前言
在上一篇文章中,我們介紹了Selenium的基礎概念以及操作示範。在這篇文章中,我們將以台灣中央氣象署為目標,實際使用Selenium來爬取特定測站的當日氣象觀測數據。
中央氣象署氣候觀測資料查詢服務
氣候觀測資料查詢服務(CODiS)是台灣中央氣象署所提供的便民查詢服務。民眾可以藉由此服務查詢特定測站在特定日期的天候觀測資料。資料包含雨量、氣溫、濕度風速等等觀測資料。在時間尺度上,提供所有項目的每日、每月、每年以及單項資料的逐日、逐月、逐年資料。
在舊版網站中,我們可以直接透過使用測站代號、測站海拔以及其他必要資訊,以GET請求加上參數的形式直接獲取資料。但在新版的網站中,整個網站架構進行了相當大的改版,且引入了session的機制讓以往的資料爬取方式無法再使用。雖然仍可以使用戳API的方式獲取資料,但必須改用POST,且需要一些額外的步驟才能取得資料,同時,資料也不像網頁所提供的,是已經整理過的版本,而是以JSON形式交付的原始資料(Raw Data)。由於資料形式不同,在整理上需要花費額外的時間。
倘若想要獲取如同以往形式的資料,則需要透過Selenium來進行互動式爬蟲才能達成。我們將一步一步示範如何使用Selenium來達成這項工作。
流程建立
前置觀察
基本測站標記觀察
使用Selenium進行爬蟲,基本上就是把人為的操作以電腦的手段進行實現,為此,我們需要先了解目標網站在查詢目標資料時,需要哪些步驟。首先,我們可以先看一眼未經任何操作的網站狀態:
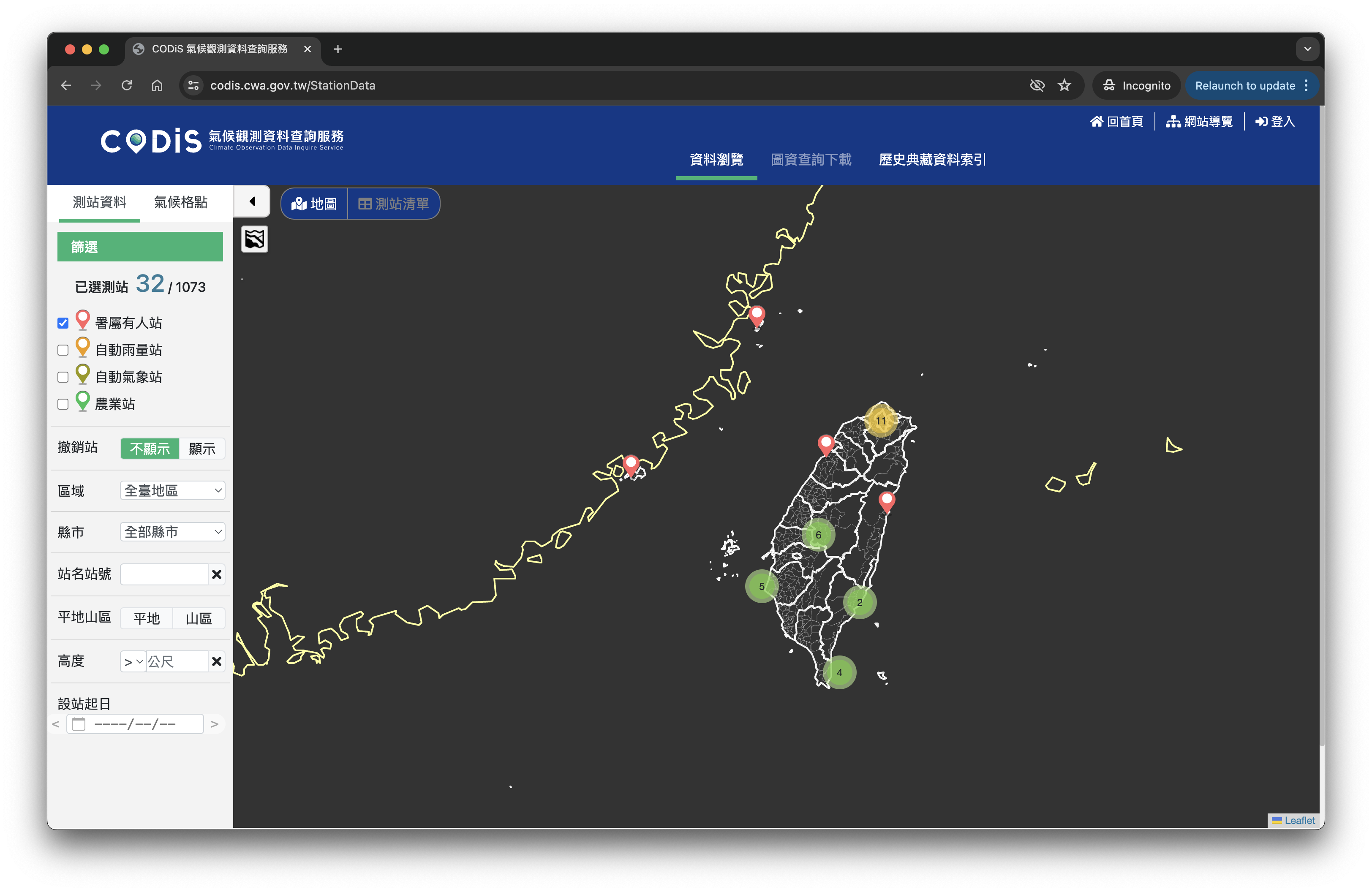
可以發現到畫面主要分成左右兩側,左邊是篩選面板,右邊是地圖形式的顯示面板,讓使用者可以透過點擊地圖上的標記來展開測站資料。預設可以直接點擊的測站(紅色標記)僅有四個,其他的測站以區域為分類,使用了帶有數字的標記來簡化顯示的標記數量。在點擊北部的標記後,可以發現網站進行了縮放,並顯示出被分類在北部的測站標記。
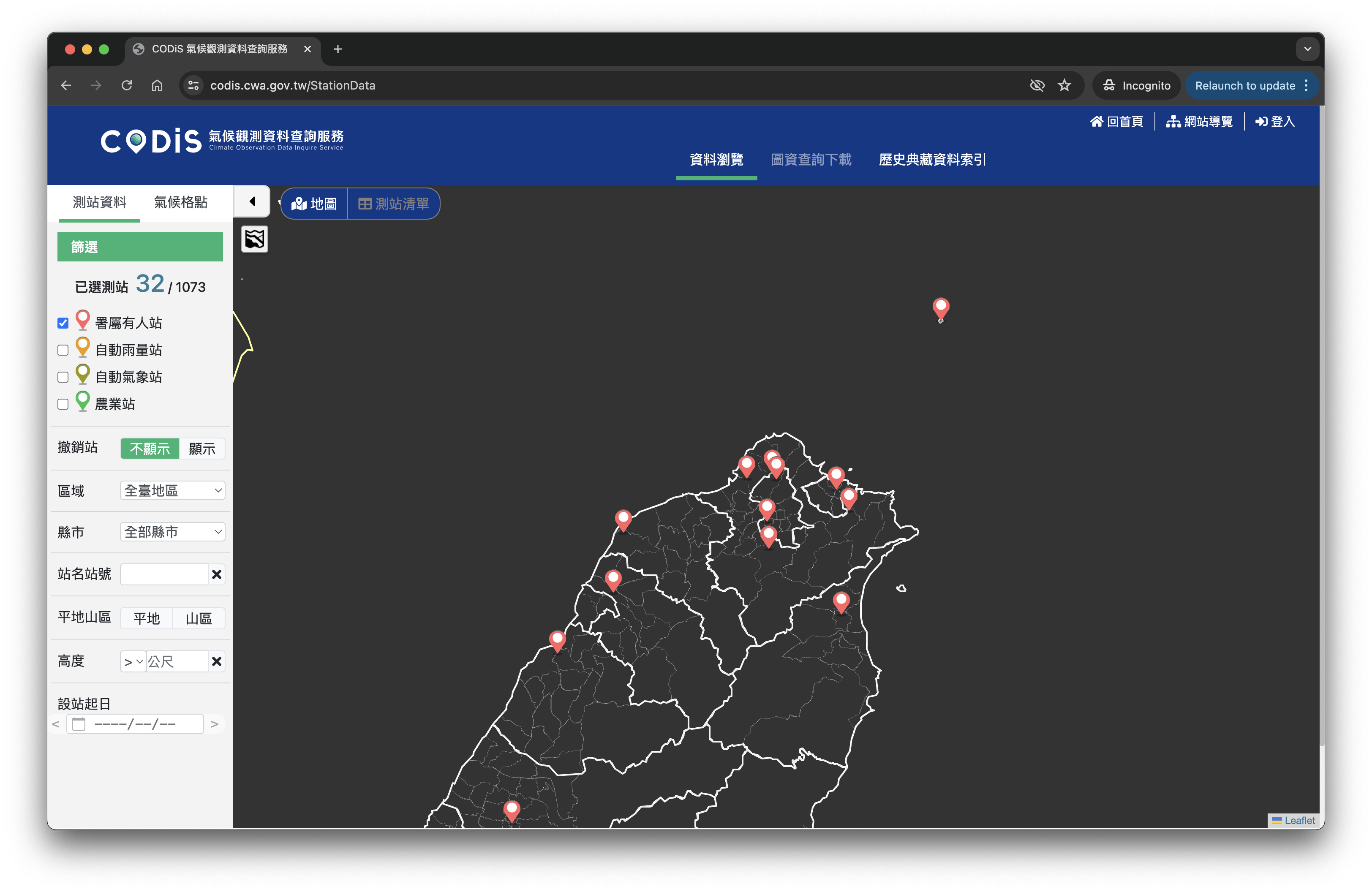
我們也會注意到,在左側具有兩個與區域有關的篩選功能,分別為「區域」、「山地」以及「縣市」。以縣市作為範例,先篩選縣市可以讓地圖中指定縣市的標記出現。
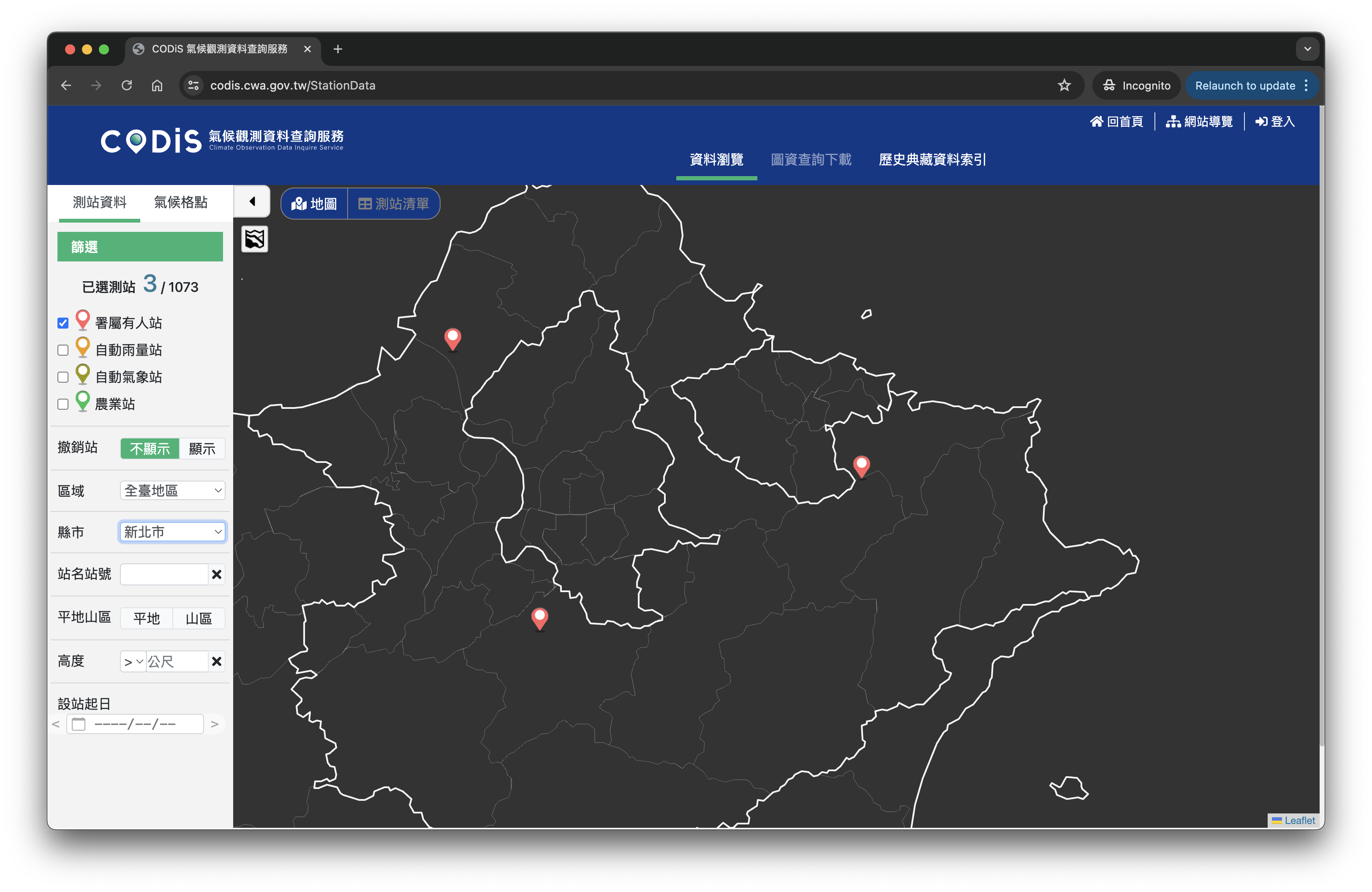
觀察小結:當需要篩選特定區域測站時,可以使用左側篩選欄位的「區域」、「山地」或是「縣市」進行篩選,也可以透過點擊地圖上的分類標記來進行篩選。
測站名稱代號篩選觀察
我們也可以在左方篩選欄位注意到,有一個「站名站號」的篩選功能,以台ㄍ北測站(測站代號:466920)為例,直接輸入此測站代號可以直接讓地圖上指定的標記出現。
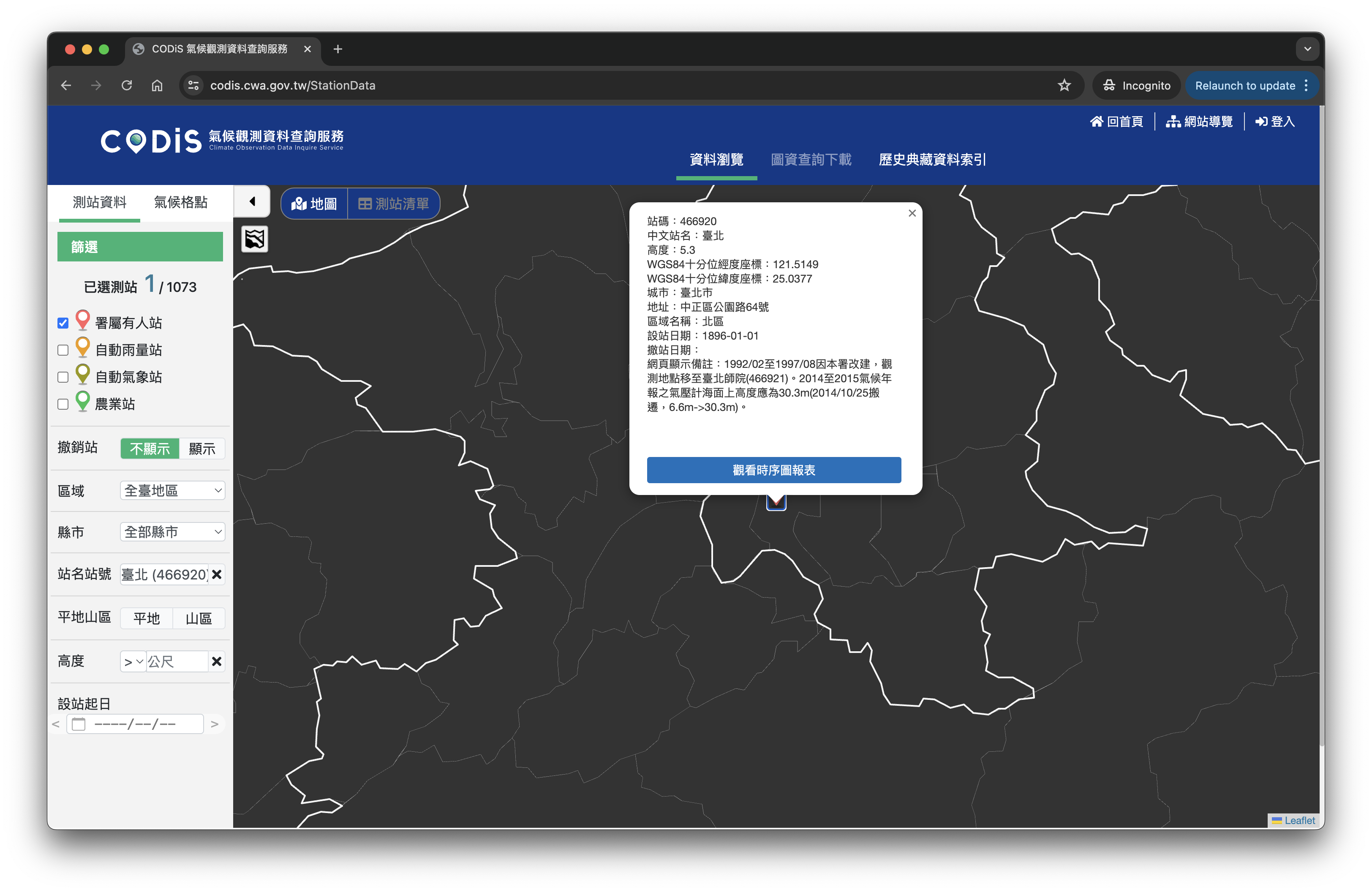
測站分類觀察
在預設中,網站僅顯示了署屬有人站的標記,當需要選取其他標記的時候,則需要將指定類別打勾,方能出現對應的標記。
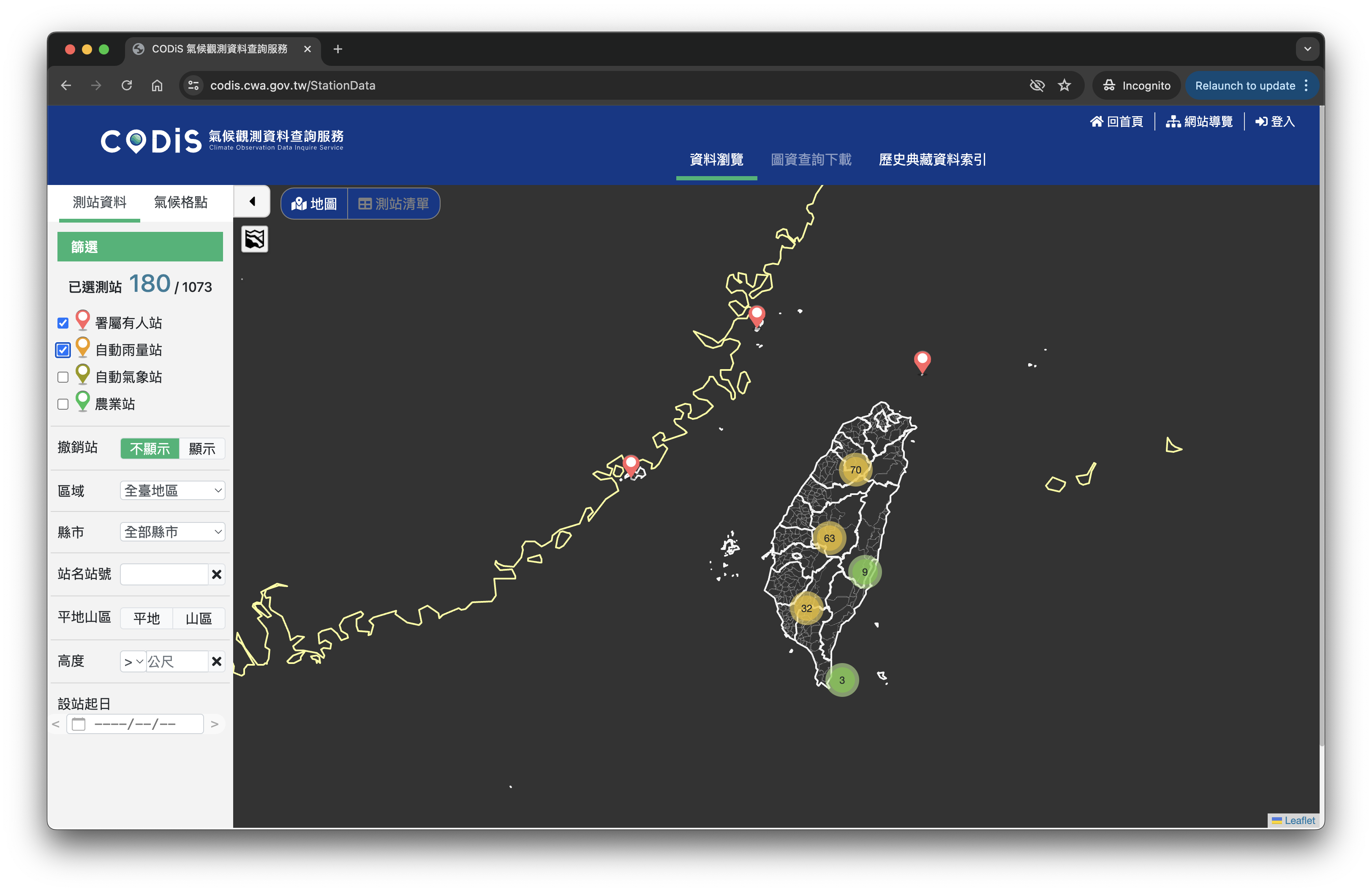
測站標記行為觀察(以台北測站為例)
我們接下來進行標記的行為觀察。以台北測站為例,在點擊標記後會出現對應的資訊匡:
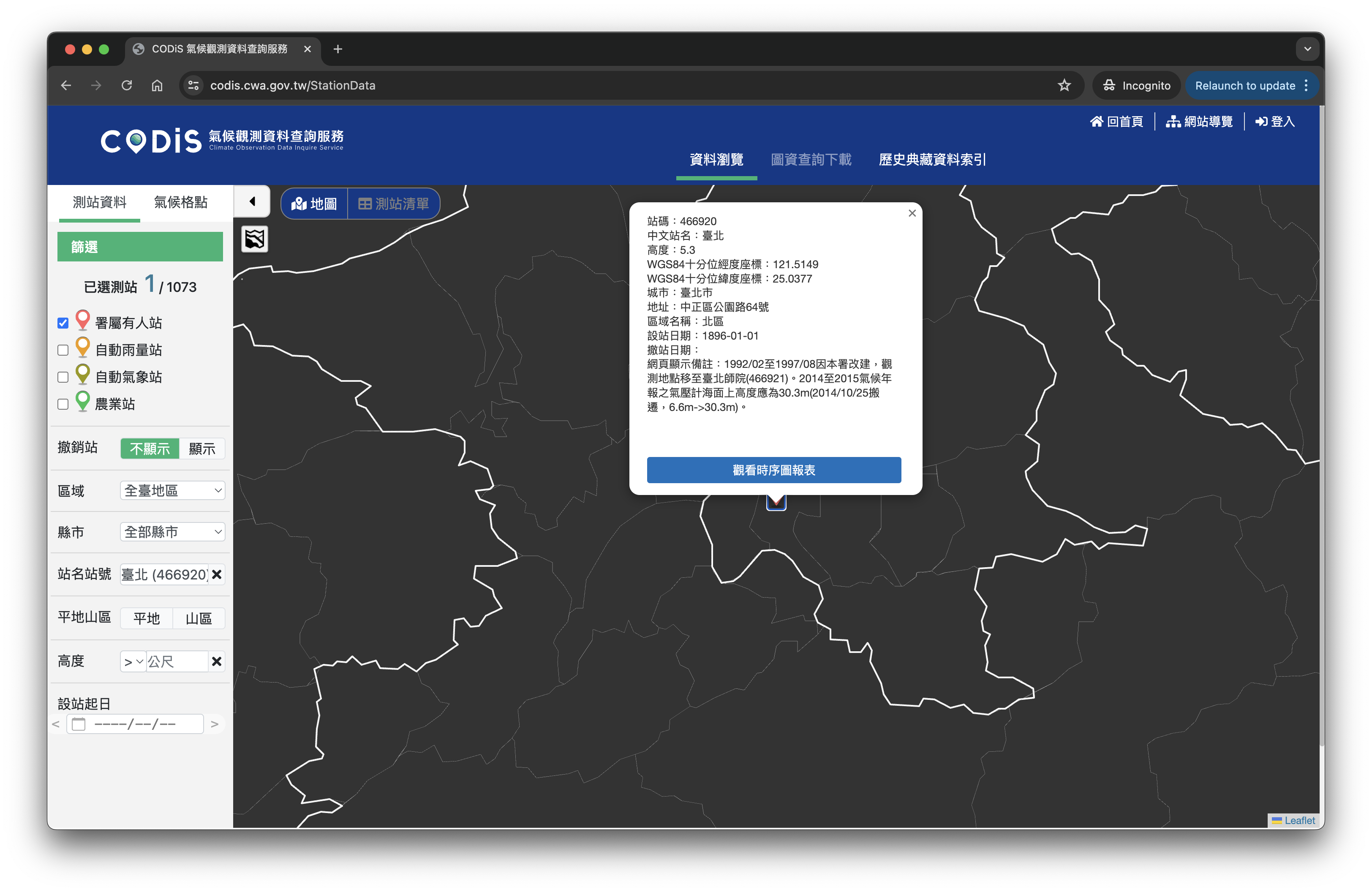
點擊「觀看時序圖報表」後,可以展開細部資訊欄位:
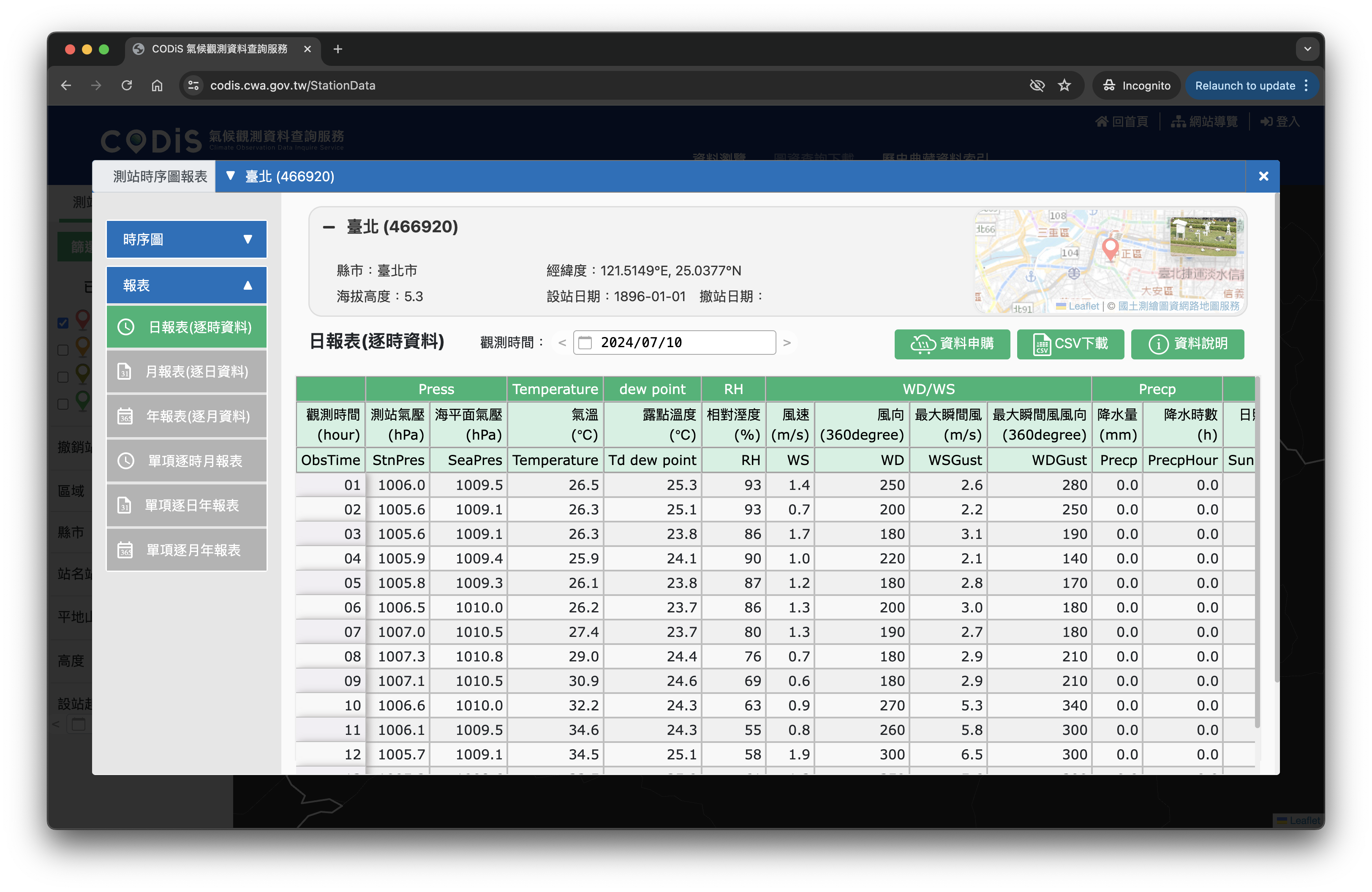
在細部資訊頁面中,我們可以透過點擊日期來觸發日期選擇的功能:
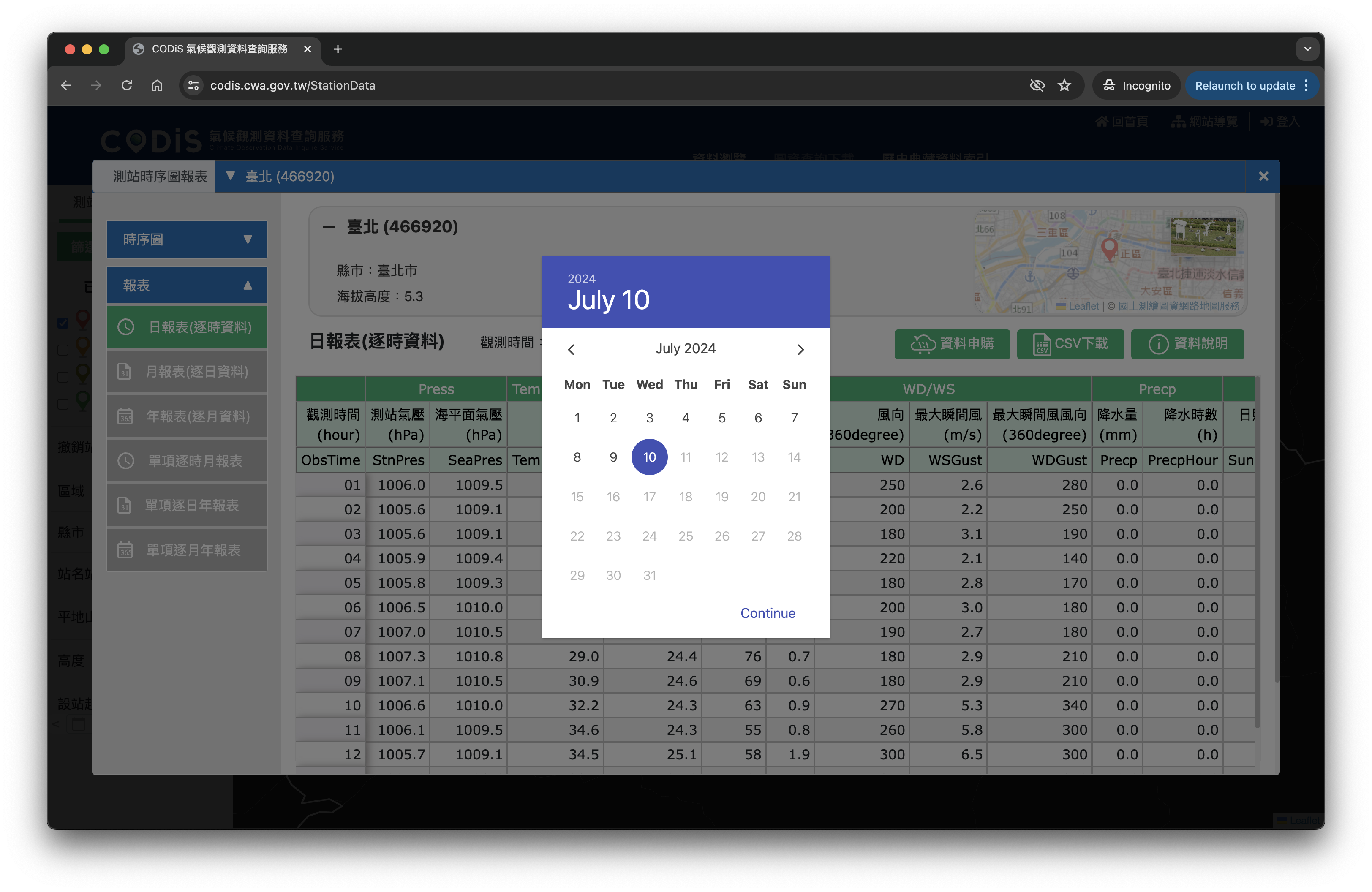
也可以透過點擊年份以及月份來觸發年份以及月份選單:
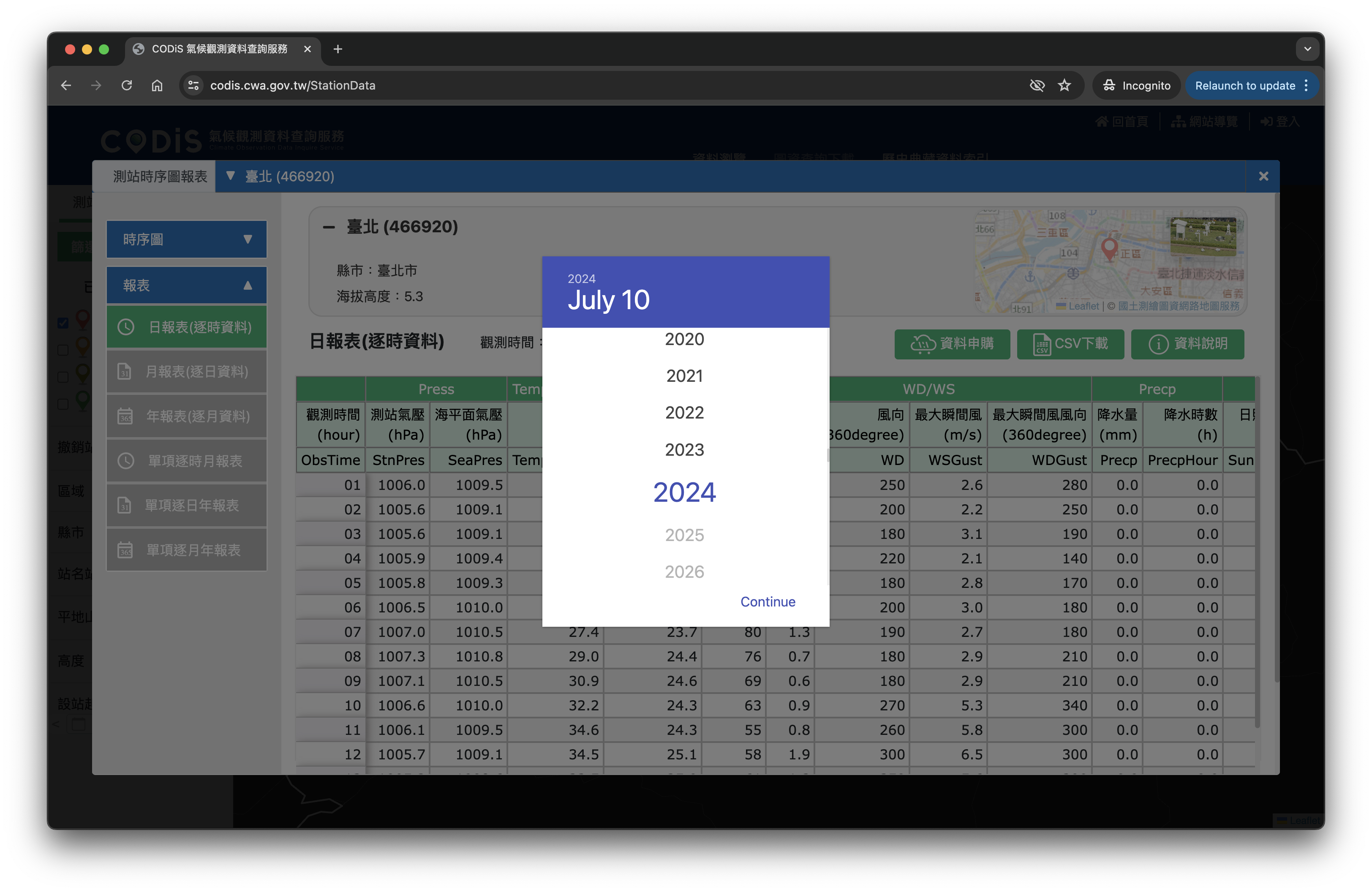

並在點擊指定日期後,查詢特定日期的測資:
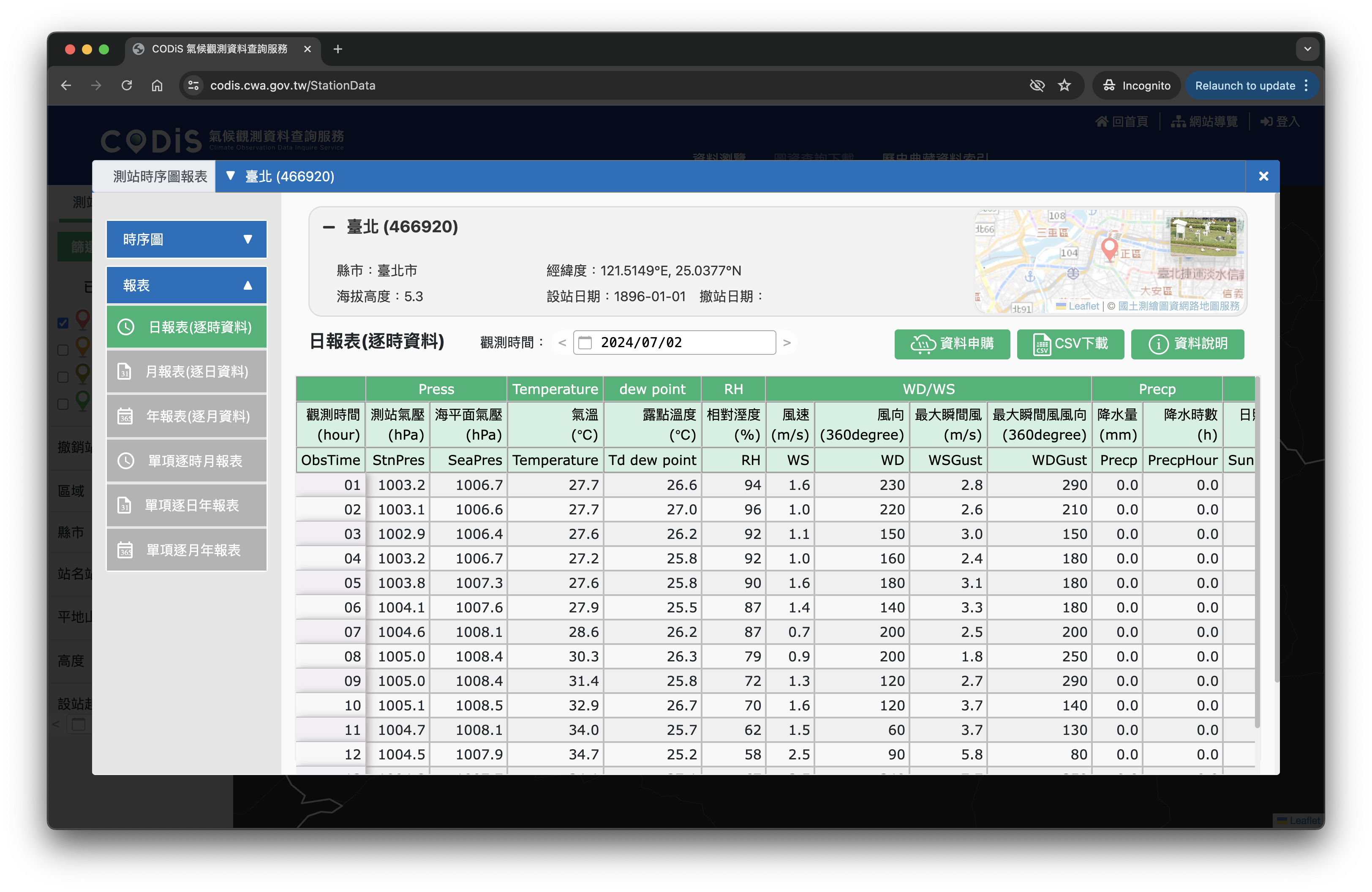
並可以透過點擊「CSV下載」按鈕來進行資料下載:
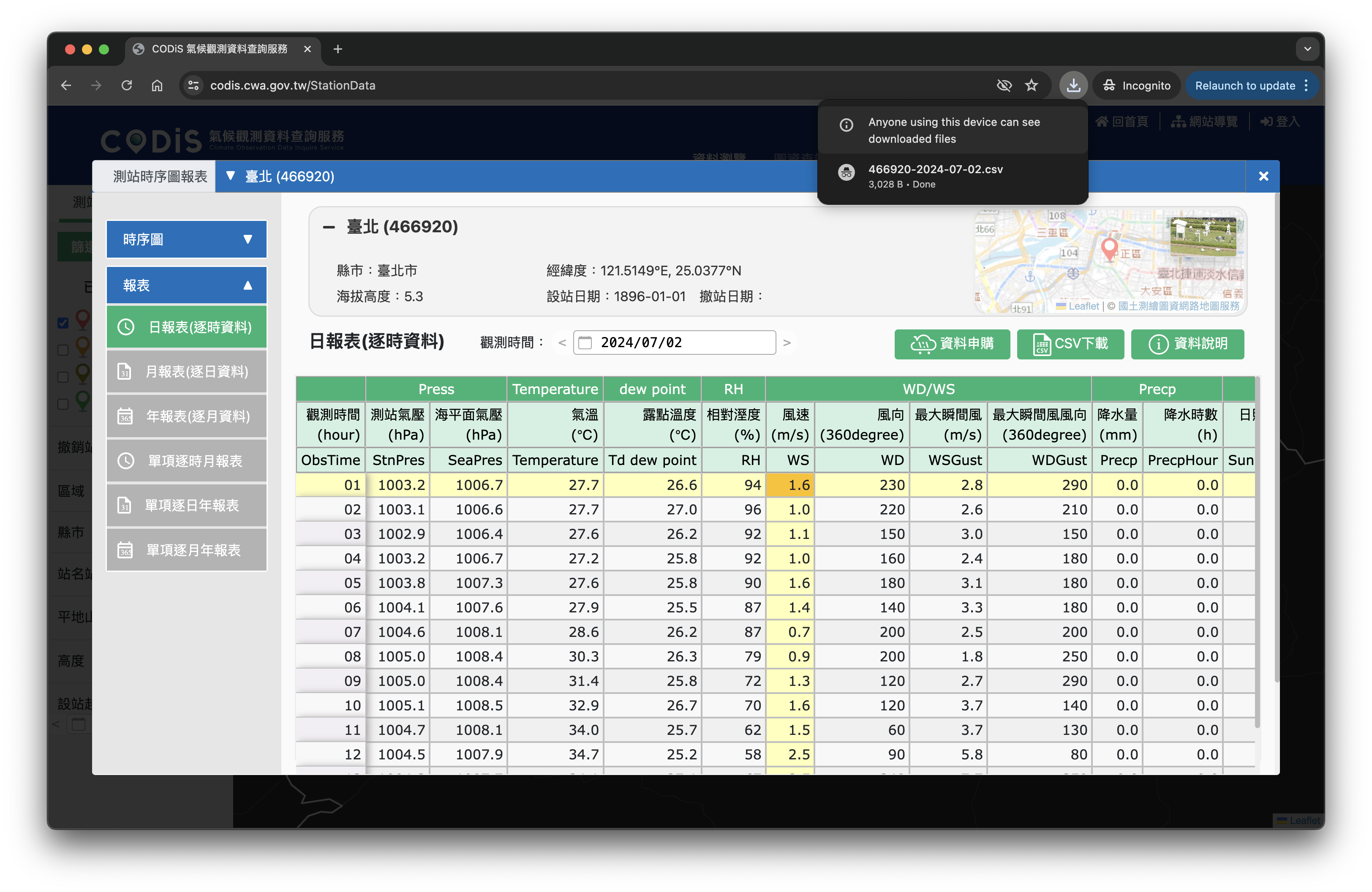
到這個階段,我們已經大致可以規劃出整體的程式碼需要如何實踐了。
日期選單觀察
當有需要選取特定日期時,日期選單的細節就變得非常重要。接下來我們將觀察並建立操作日期選單的基礎。首先,我們一樣可以透過inspect來觀察日期選單在網頁中的組成。
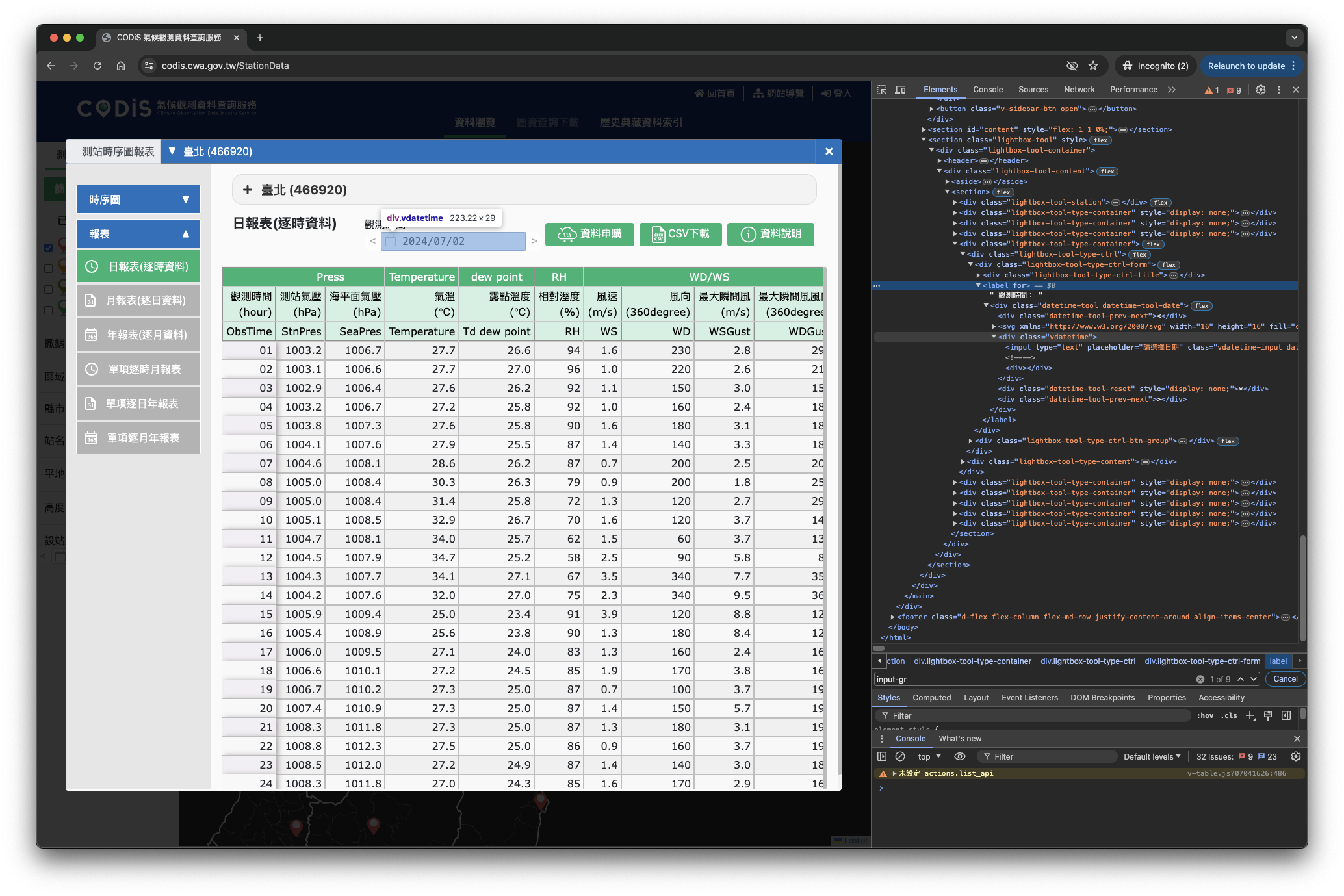
可以注意到日期選單本身是一個帶有class為vdatetime的物件,這代表我們可以透過選擇策略搭配CLASS_NAME來找到日期選單。
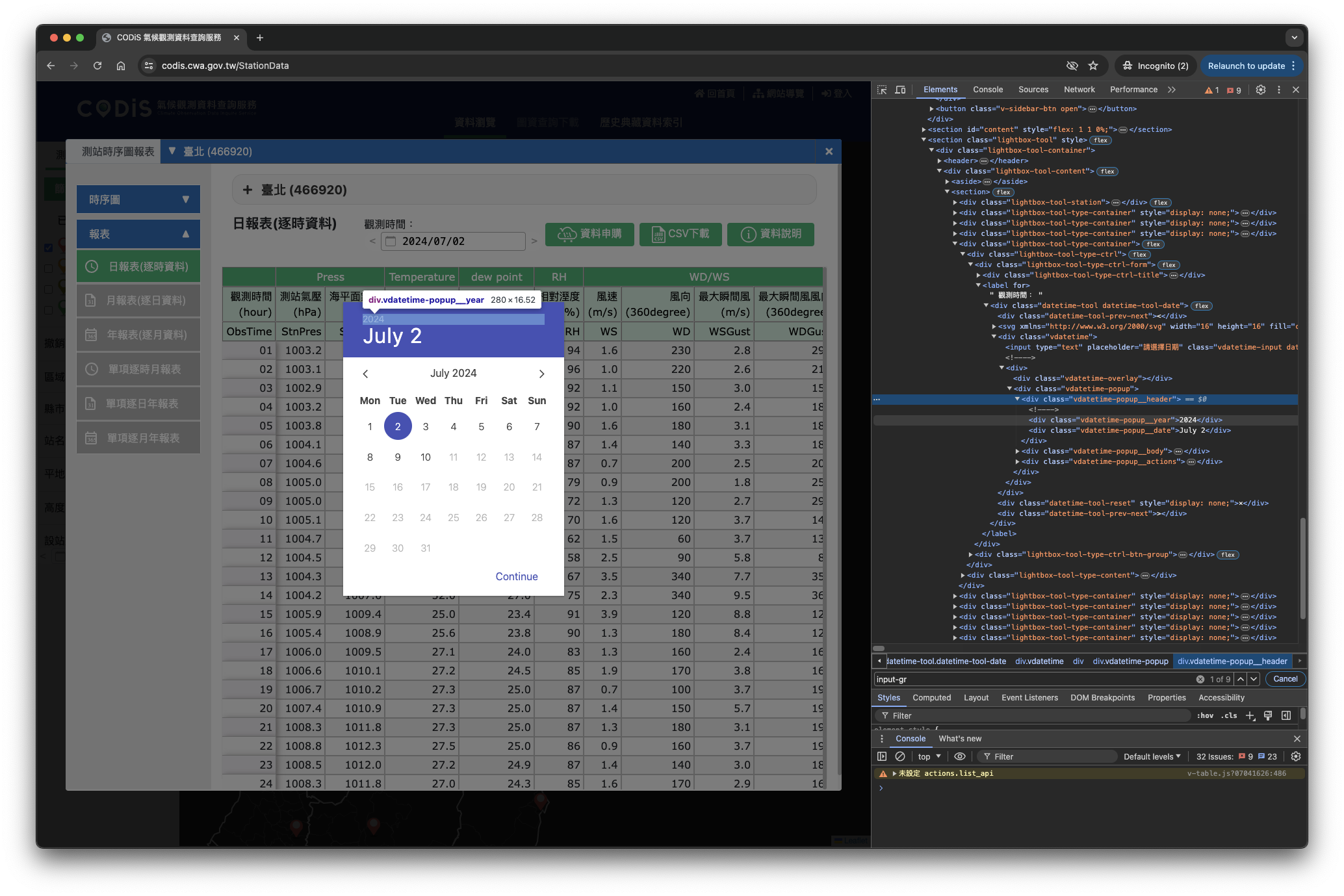
接下來,我們可以藉由展開vdatetime物件,來觀察內部的組成。在選擇年份及月份的部分,為一個帶有class為vdatetime-popup__year的div物件,同時,選擇月份的部分則是class為vdatetime-popup__month的div物件。
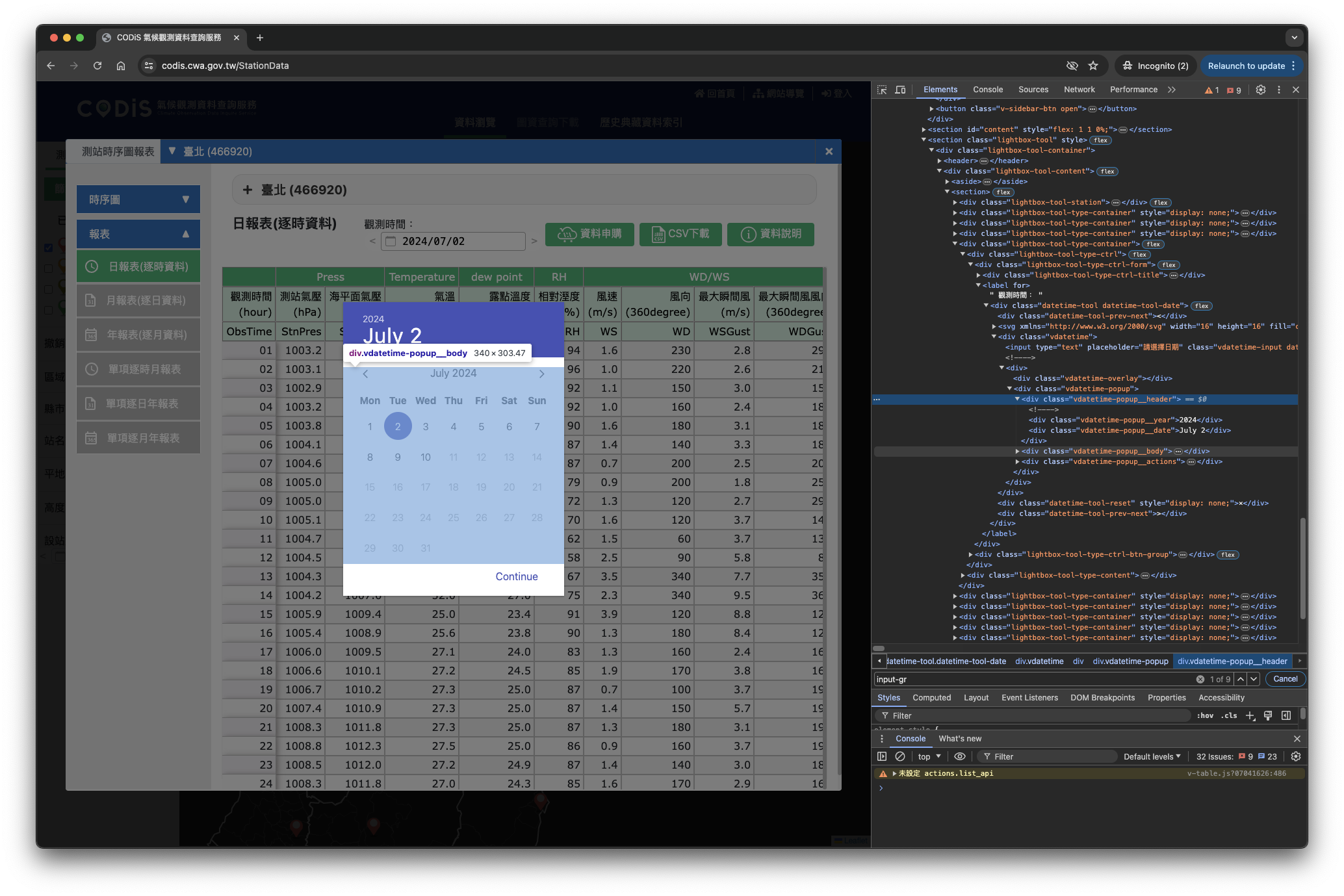
在日期部分,則是與年份以及月份的命名規則不同,為一個帶有class為vdatetime-popup__body的div物件。
年份選擇
在進一步點擊年份之後,可以發現表單變成了選擇年份的模式,接下來我們可以觀察網站物件的變化。
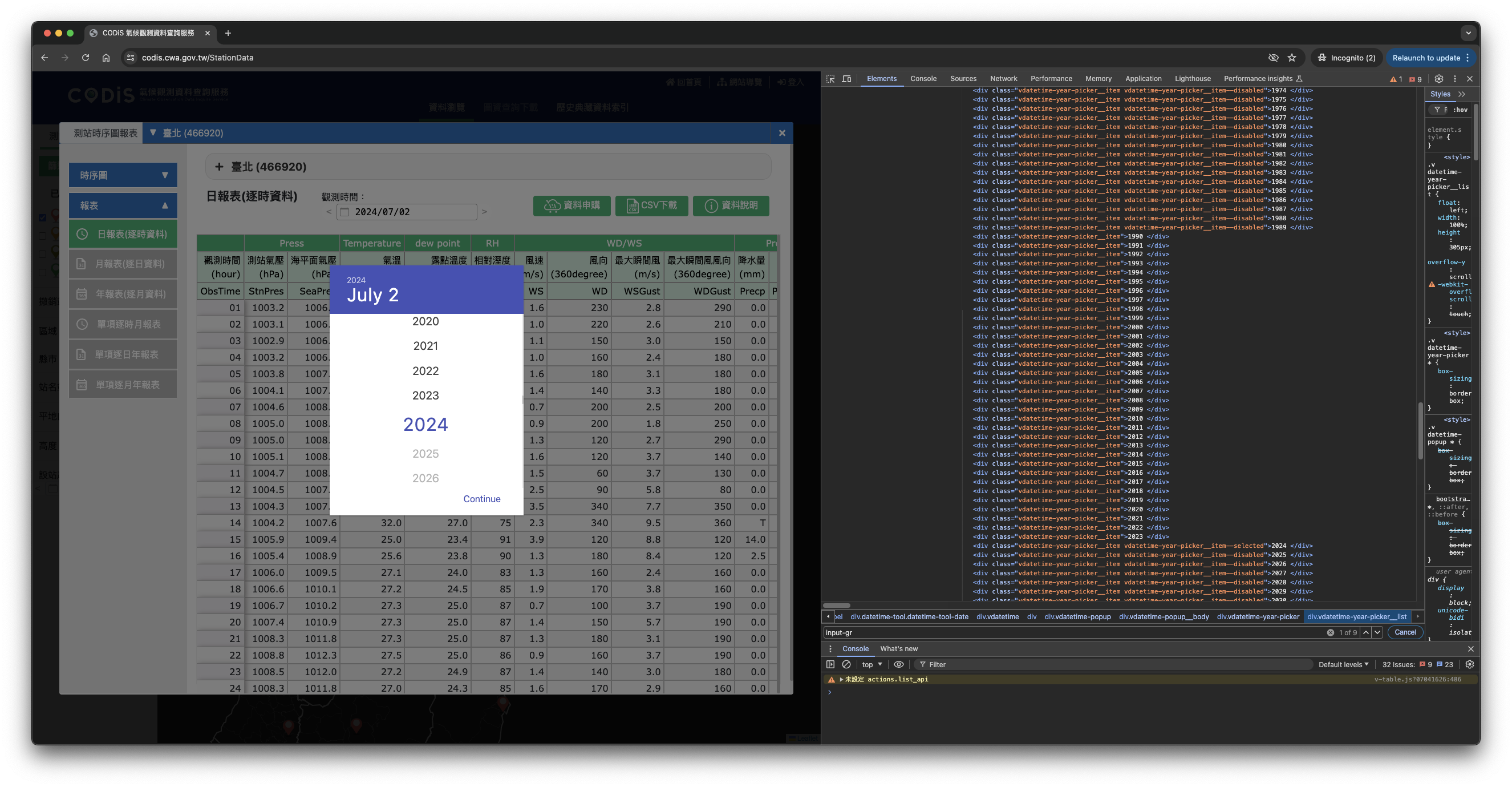
可以發現vdatetime-popup__body的div物件從日期變成了年份的選單,且網站的程式碼自動生成了一組class雷同的年份物件,並透過細部的差異(即disable部分)來控制可以選擇的年份。
月份選擇
接下來,我們同樣點擊月份選單的部分,可以發現其運作模式與年份選單相同。
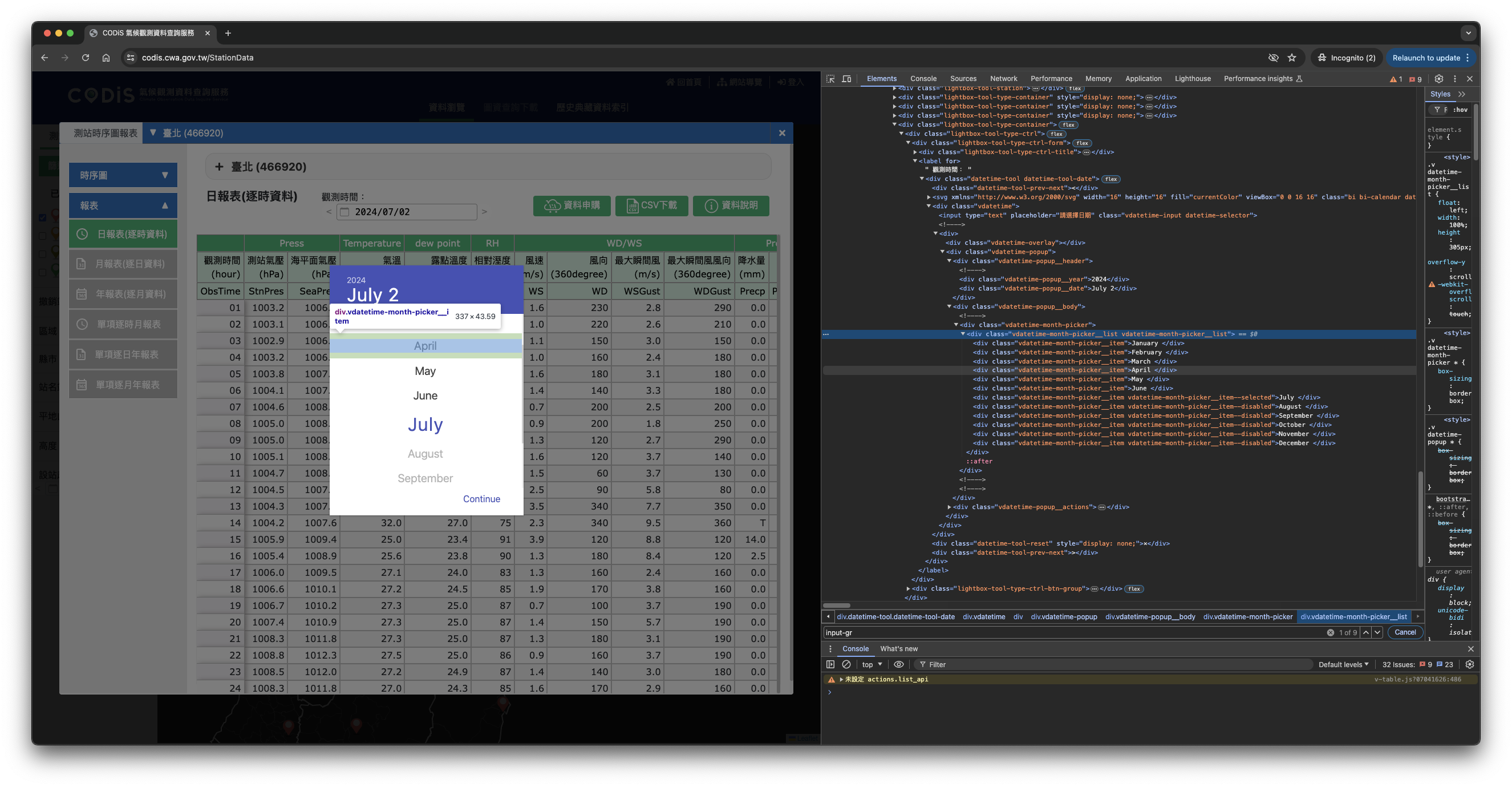
日期選擇
最後,我們回到最初始的狀態來行日期的選擇。
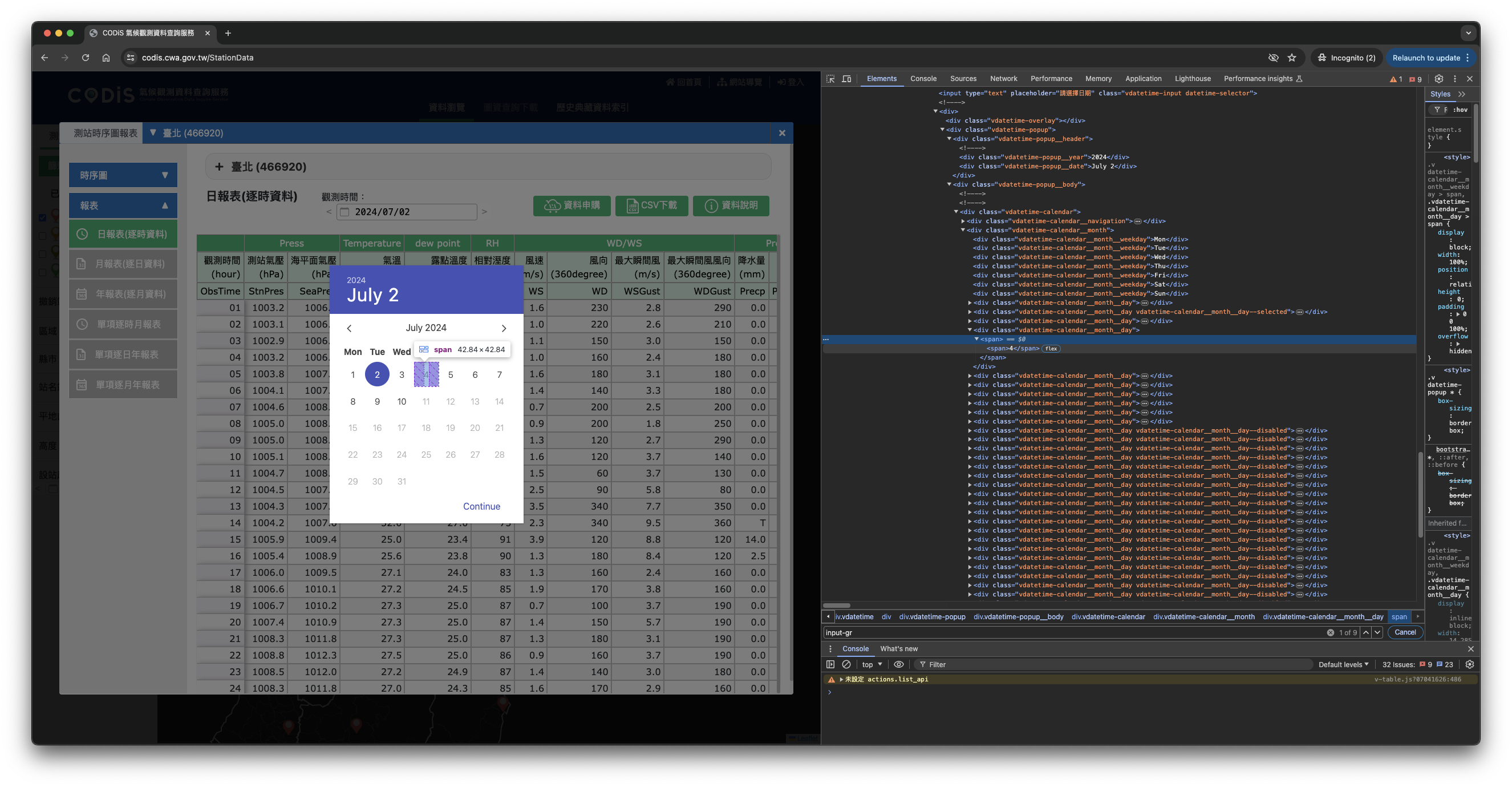
可以注意到body中有一個calendar物件,在其中分別有navigation、month以及day。前者可以切換月份,中間是顯示週一至週日的標籤,後者則是我們所需要的日期選擇部分。可以注意到整體模式與年份以及月份的選單是相同的邏輯。
日期選單觀察小結
網頁中的日期選單是採用了Javascript進行動產生的,其規則簡單,可是因為其class沒有根據物件進行客製化,在選擇上需要一些技巧。
在開始之前
在開始之前,想介紹以及說明一些在進行互動式爬蟲時需要注意的部分。
注意進行操作後可能需要一段時間才會出現對應的物件
在現代的網站設計中,在點擊後以Javascript產生對應物件的行為是非常普遍的,而這個「產生」的動作是會需要花費時間的。在此之上,如何合理的運用上一篇文章中所提及的「等待策略」就是非常重要的。
注意自動產生的物件
在上一點中,我們提及了自動產生物件的狀況是非常常見的。在此之後,每一個物件的對應標籤(例如:CSS Selector或是tag等等)可能就不具有一定的順序性或是命名的可循性,甚至可能多個物件帶有相同的名稱(如同日期選單的觀察,在本網站中,日期選單的大部分物件都有類似狀況。)這時候如何靈活的運用上一篇文章中的「選擇策略」就顯得非常重要。
選擇策略的靈活性
在上一篇文章中,我們示範了使用了driver.find_element()來找到特定物件的作法。其實在這個做法之上,也可以使用driver.find_element()所回傳的物件(假設為object)本身帶有的object.find_element()方法,來限縮搜尋的範圍。在後面的範例中我們相會大量使用到這個技巧。
善用XPATH的功能
在XPATH的使用上,不單只是直接的指出某一個物件的位置而已。雖然透過複製完整的XPATH也可以達成效果,但這種方法在網頁有所改動時,容易出現錯誤。這時候,我們可以使用XPATH所提供的配對功能來進行模糊搜尋,以提升整體程式碼的易讀性以及維護性。以下是一個簡單的例子:
| |
以上這個表達式,可以找出符合以下條件的<div>物件:
class為row- 其內部元素的物件帶有文字,且文字內容包含縣市
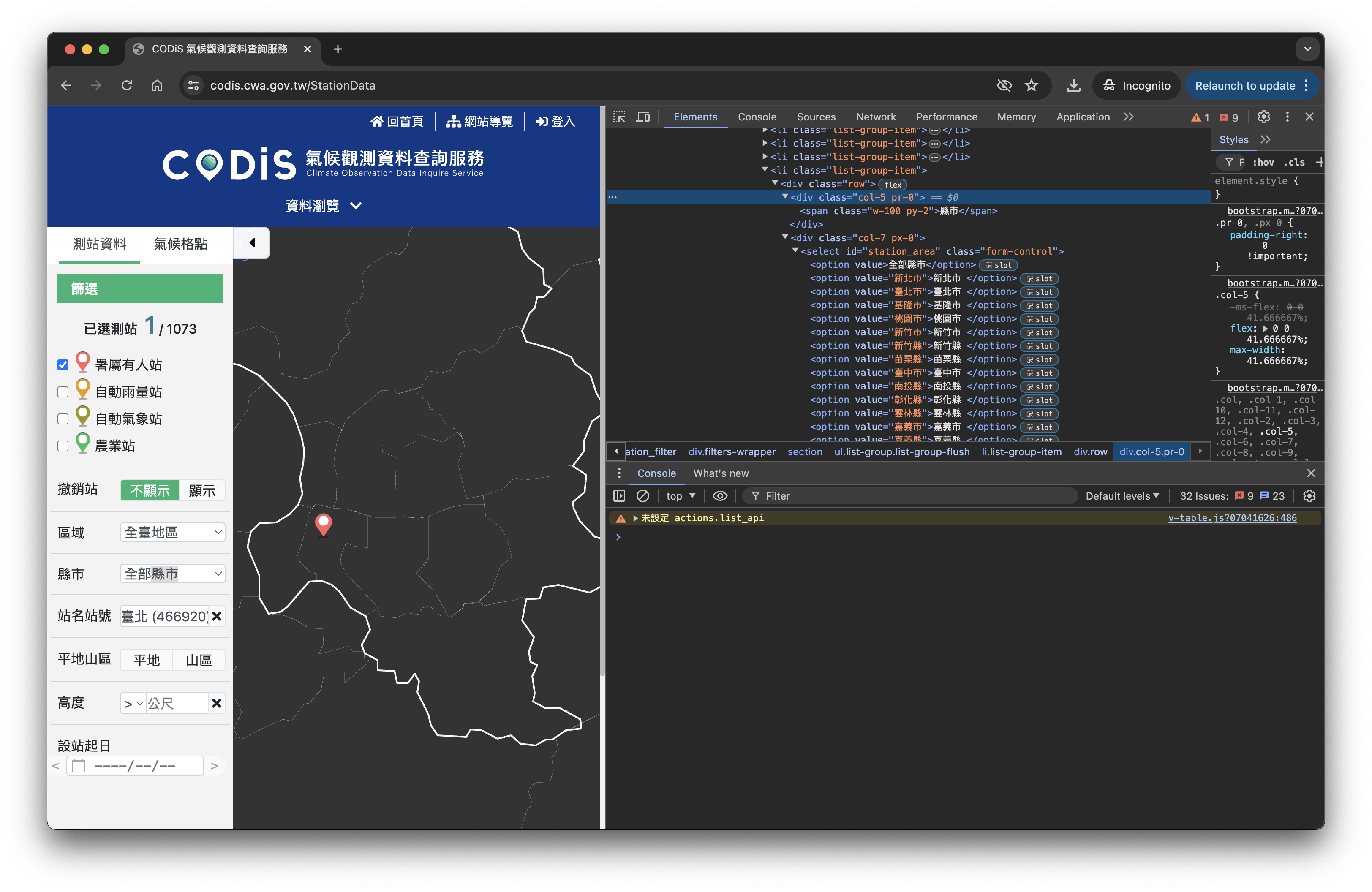
這個技巧會在後續的範例中出現。
關於這部分的詳細介紹,可以參考以下兩個網站:
流程規劃
找到指定測站
根據先前的前置準備,我們可以建構以下流程(給定一個測站代號):
- 檢查是否為「署屬有人站」
- 是,不需額外動作
- 否,需要進行對應測站類別勾選
- 找到「站名站號」的物件,並輸入給定的測站代號
- 等待網站運作直到測站標記出現
- 點擊測站標記並等待網站運作
- 點擊「觀看時序圖報表」按鈕,並等待網站運作
- 確認是否有指定日期
- 若否,則直接下載當日資料
- 若有,則進行日期選定
- 選擇年份,並等待網站運作
- 選擇月份,並等待網站運作
- 選擇日期,並等待網站運作
- 點擊下載
- 完成
以上就是初步的流程規劃。接下來我們將進行實作示範。
實作示範
接下來我們將進行實作示範,我們將會分成三個部分來進行。
啟動網站搜尋測站
關於啟動網站的部分,與上一篇文章相同,我們將先對瀏覽器進行設定,並連線至CODiS平台。
| |
接下來,我們需要將指定的測站進行檢查,確認是否為署屬有人站,並依照結果進行對應的處理。我們可以參考CODiS頁面中的「測站清單」來了解各個類別的代號命名原則。
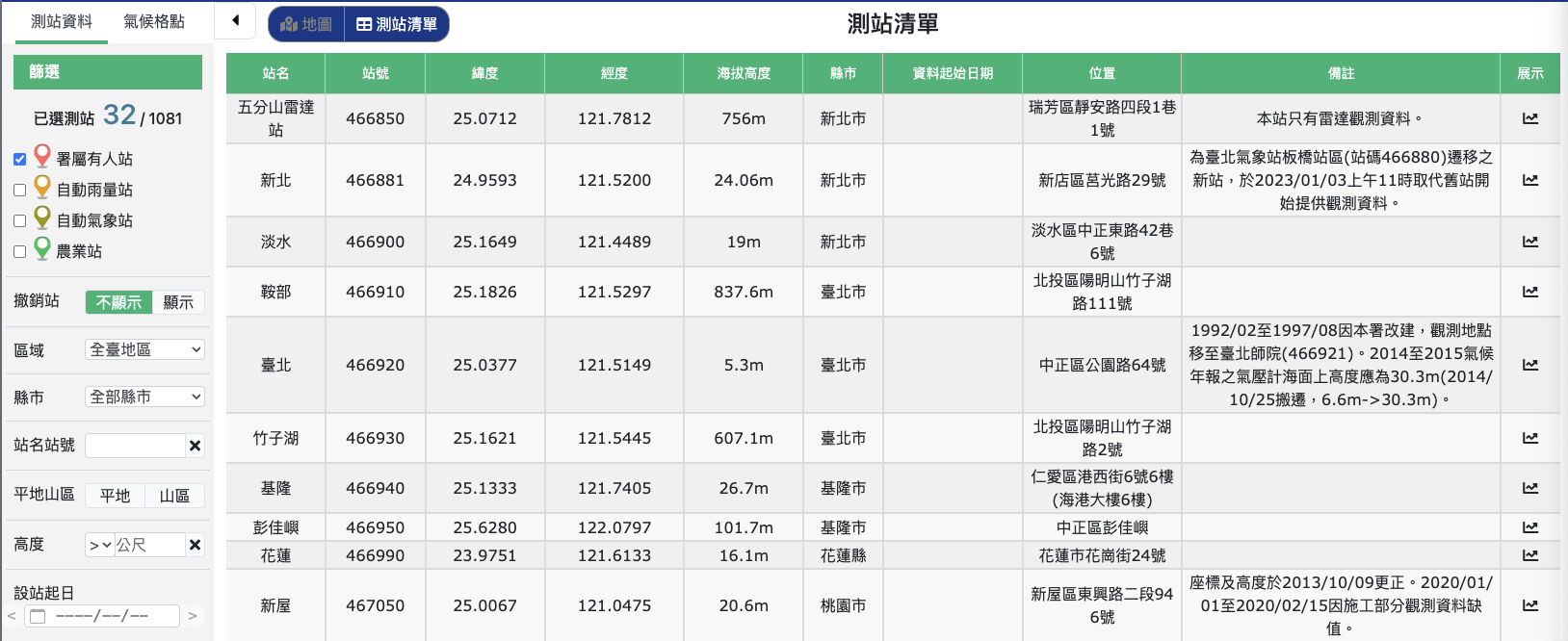
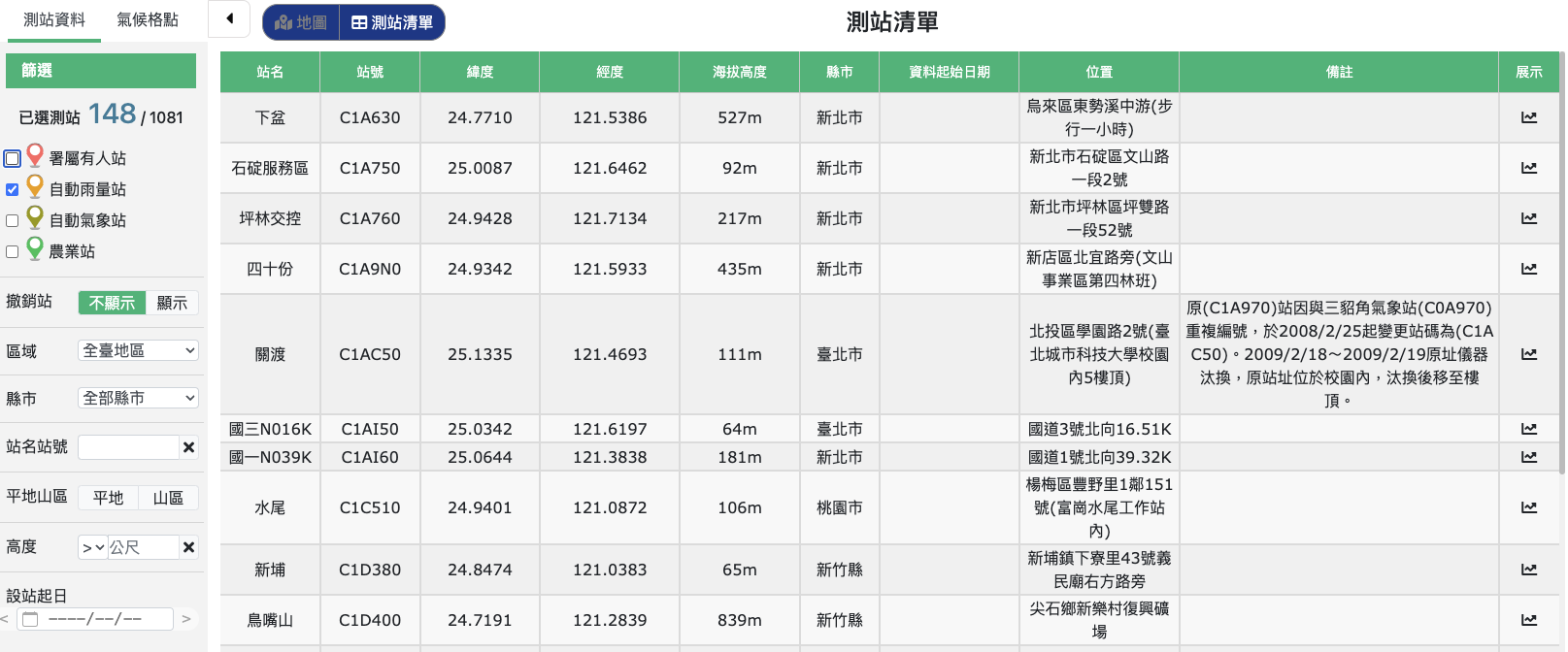
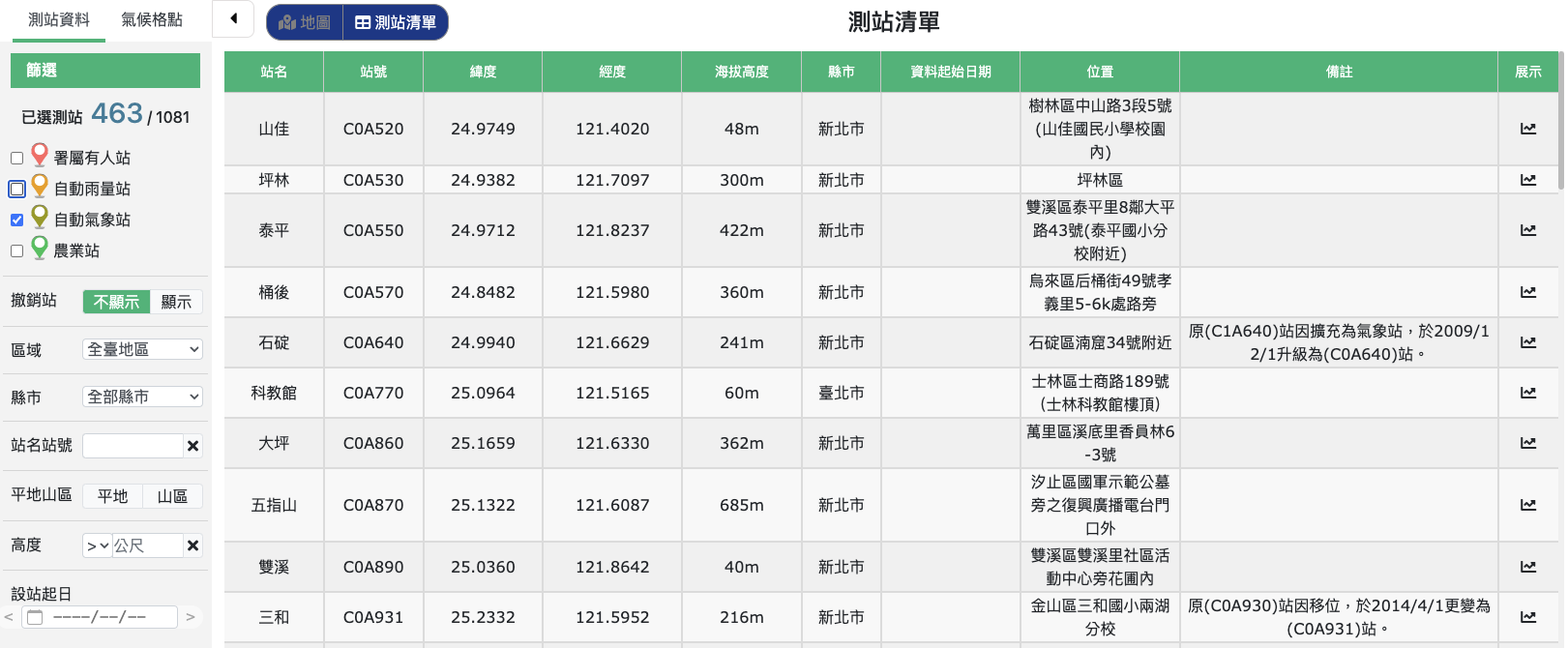
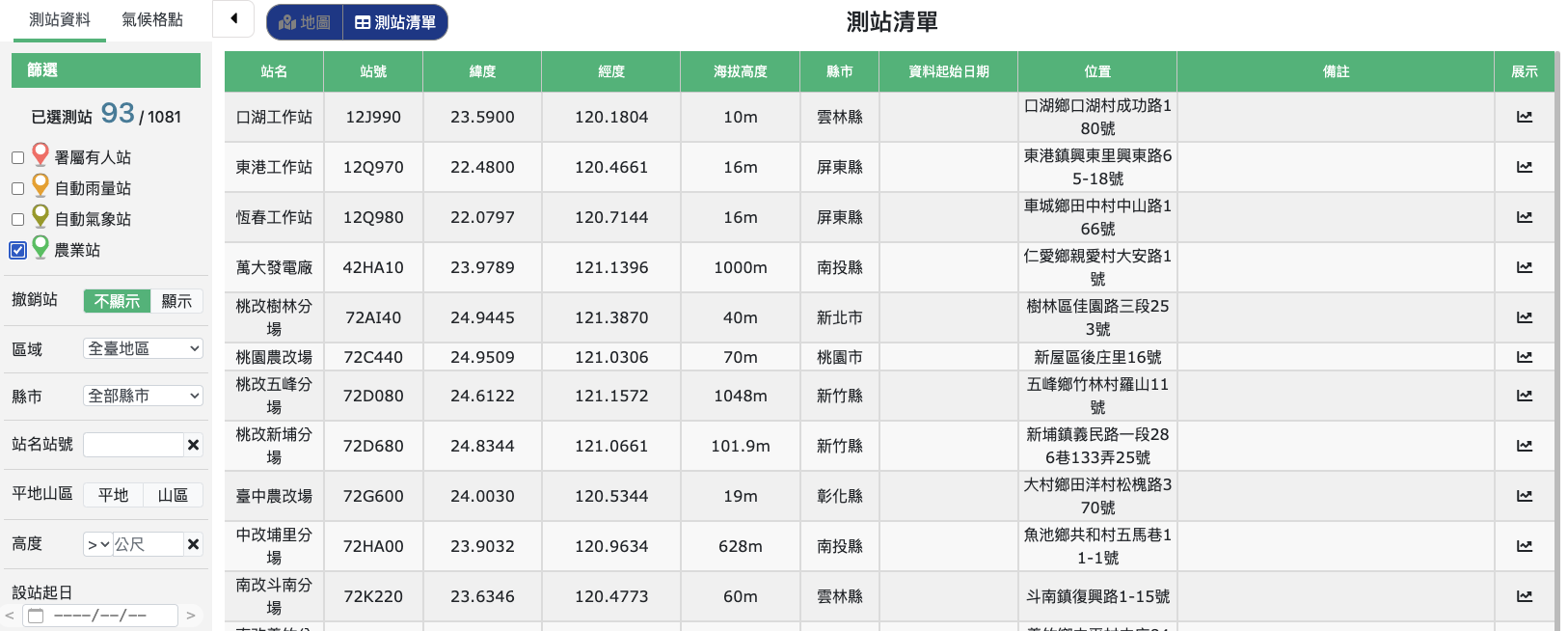
透過以上四張截圖,我們可以簡單歸納出測站代號的規則:
- 開頭為46的為署屬有人站
- 開頭為C1的為自動雨量站
- 開頭為C0的為自動氣象站
- 不符合以上規則的為農業站
有了以上的規則,我們就能撰寫對應的程式碼了。以下是一個簡單利用match-case語法建構的條件控制,之後我們會將return改為對應物件的XPATH。
| |
以先前的觀察,網站在預設的場景下會自動勾選「署屬有人站」,故在屬於其他的類別時,我們需要手動進行勾選。

可以注意到我們的目標對象會是一個在div物件底下的input物件,我們可以透過id來區分各個類別。我們可以藉此改寫上方的函式:
| |
由於署屬有人站是預設勾選的,所以在輸入的測站代號為該類別時,不需要做額外的處理,因此我們可以使用if在其他類別被選取到時,進行勾選:
| |
有了可以根據輸入測站類別勾選測站類型的程式碼後,我們可以進入到測站的搜尋以及點擊環節。在先前的觀察中,我們可以注意到直接輸入測站代號並搜尋到對應的測站。要找到輸入欄位並進行輸入,則需要先找到對應的XPATH。

我們可以注意到,輸入測站代號的欄位是一個input物件,與站名站號的文字位於同一個div之中。這邊我們將採取先找到最上層的div,再找到其中的input物件的搜尋策略,所以我們將使用以下的程式碼來完成:
| |
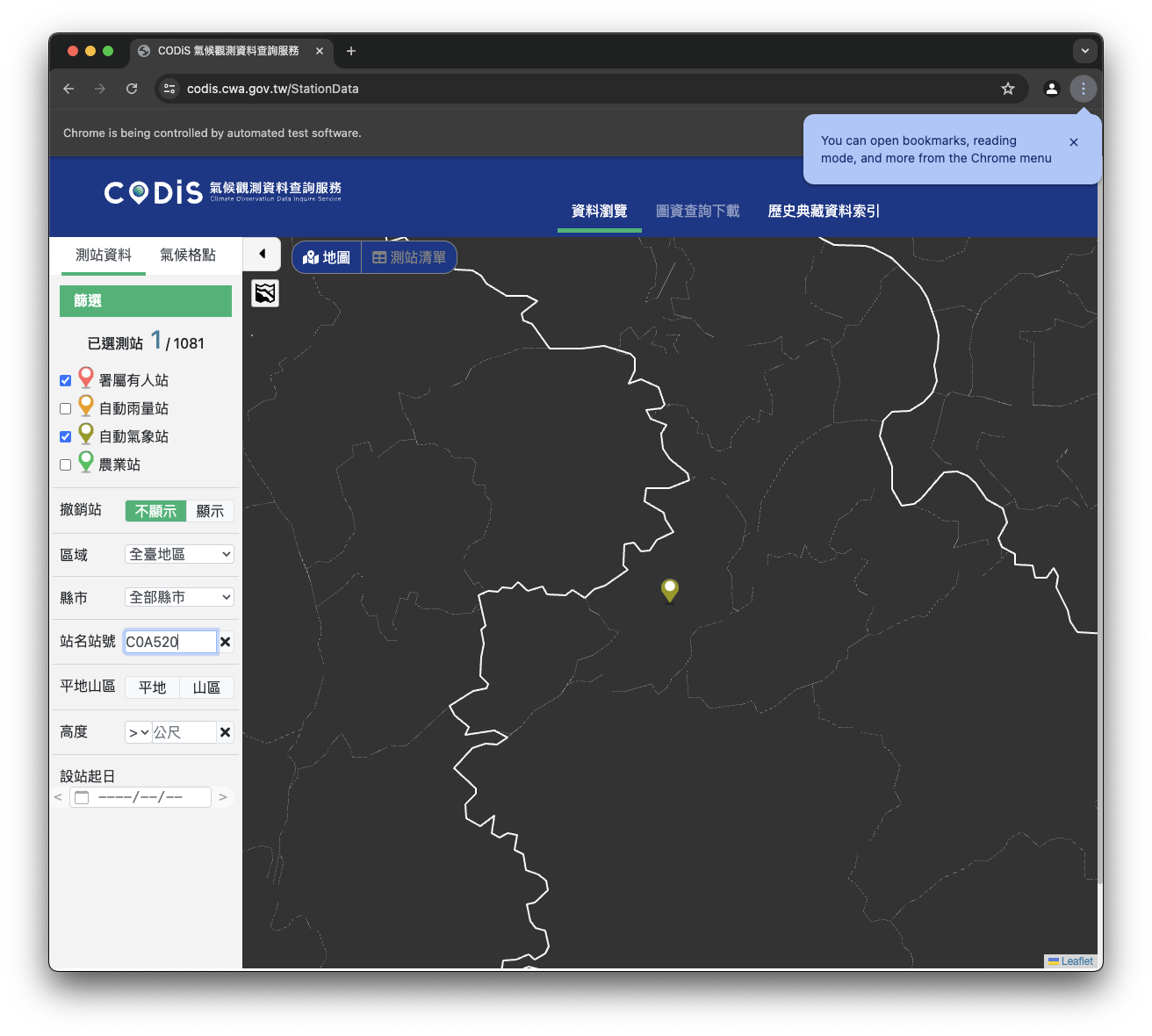
可以注意到當程式碼執行到上方的部分後,畫面將會出現指定的測站標記。此時,我們要做的就是讓程式去點擊該標記,並展開標示:
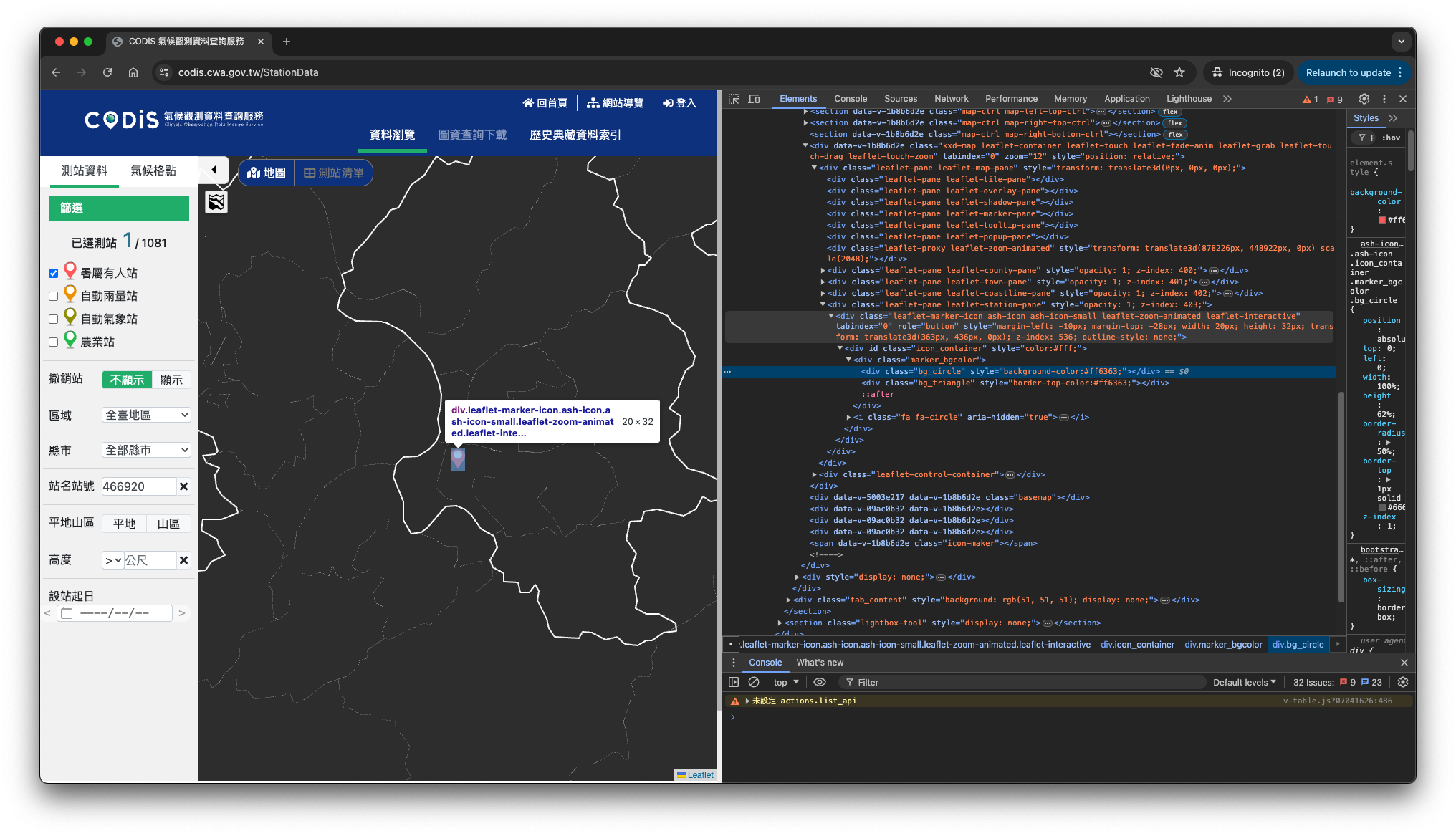
我們可以注意到,構成標記的整個物件是一個div物件。在此,我們取div的class作為參考標記來進行標記的選取。
| |
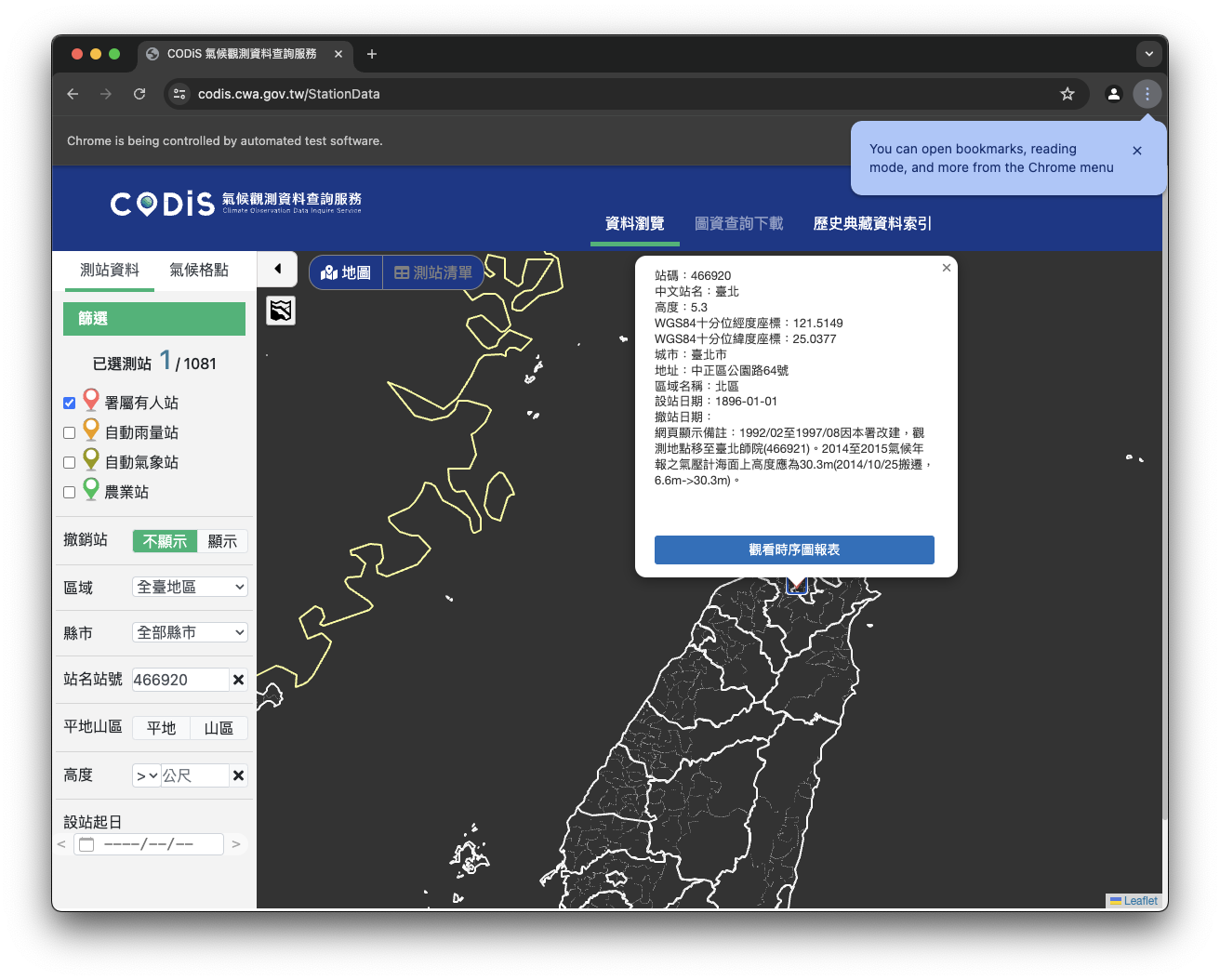
可以發現我們的程式碼正確的點擊了標記。
那麼,接下來就是繼續點擊「觀看時序圖報表」的按鈕了。我們同樣透過inspect來查看物件的細節:
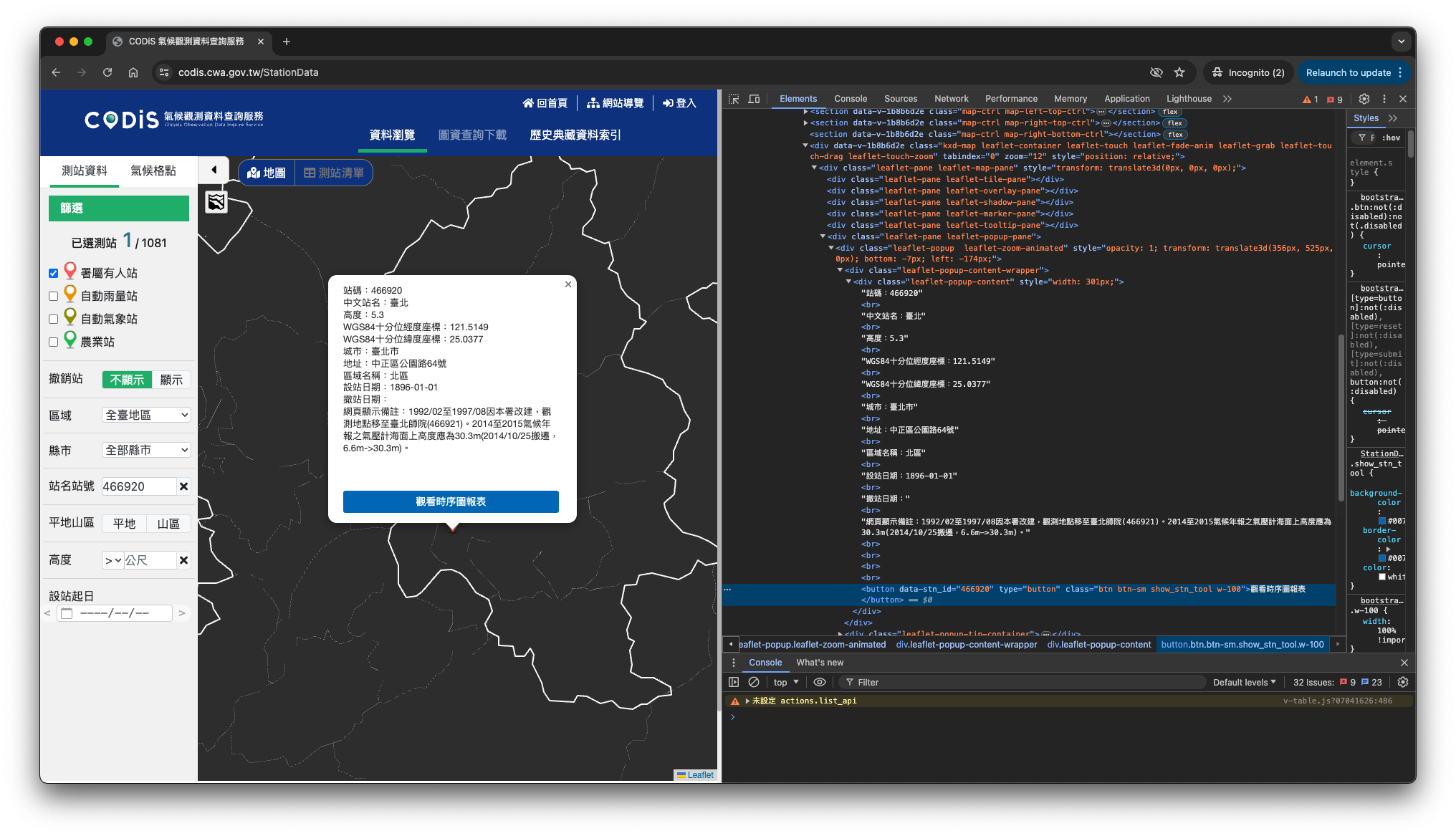
可以注意到這個按鈕是button物件,並帶有與測站代號相同的data-stn_id屬性。那麼,示範到這裡,相信讀者們也很熟悉該如何處理了。以下是我們點擊按鈕的程式碼:
| |
在執行上方的程式碼之後,將會透過點擊按鈕展開資訊報表。

至此,我們的第一階段,也就是準備動作已經完成。
調整日期
在成功展開資訊報表之後,下一個步驟就是將報表的日期挑整成我們期待的日期(這邊先假設以日報表為爬取目標,不處理其他時間尺度的報表)。在先前的章節中,我們曾經簡單的介紹過日期選單的組成,在此我們將稍微採取就以往不同的手段來進行處理。在先前的章節中,我們都是以主要的driver物件來進行物件的搜尋;在此章節,因為我們需要使用的物件都集中在一個大的物件底下,所以我們將把操作的對象從原本的driver轉換到這個區域的物件底下,縮減搜索範圍的同時,提高處理的效率,並避免找到錯誤的對象。
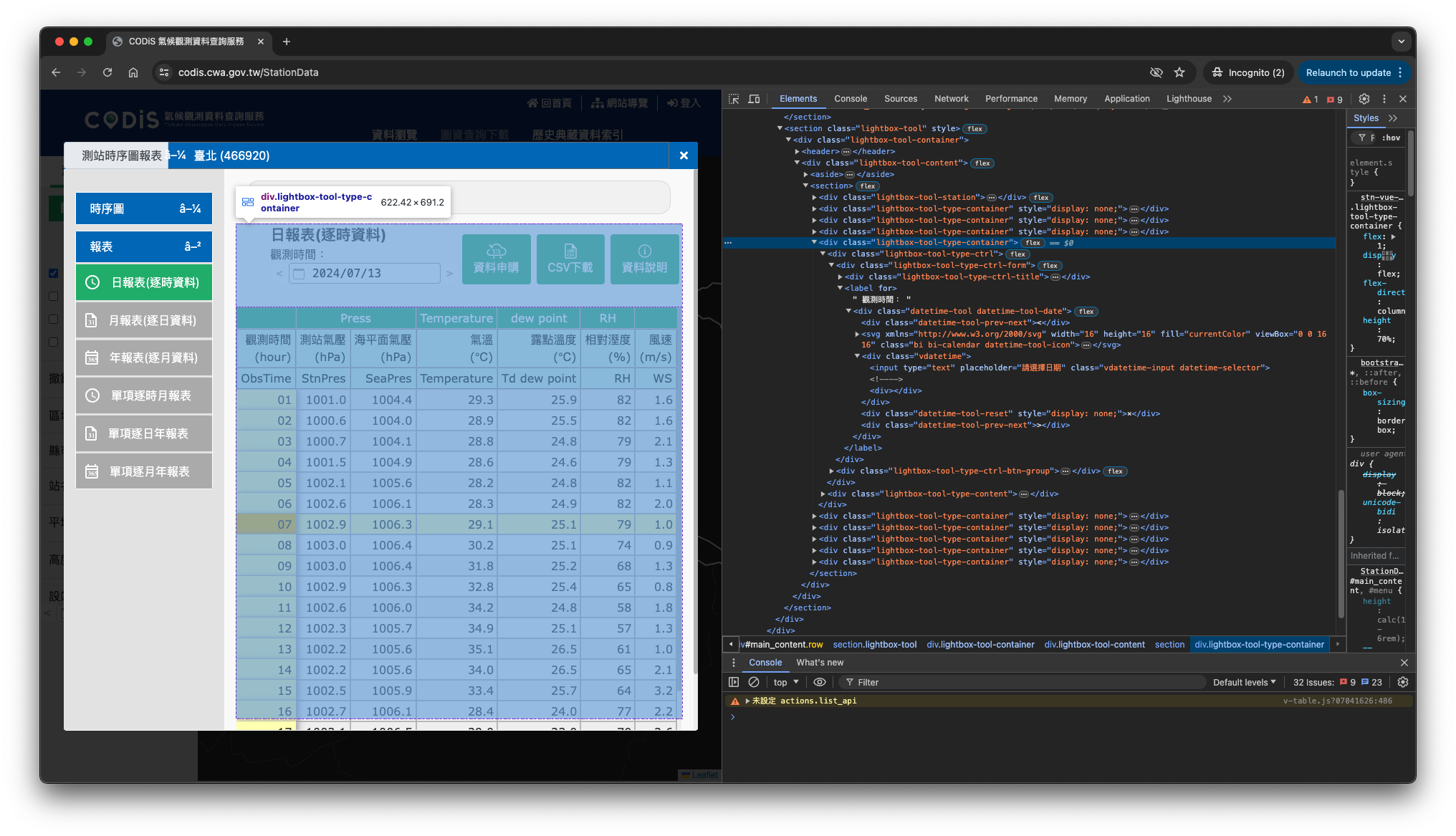
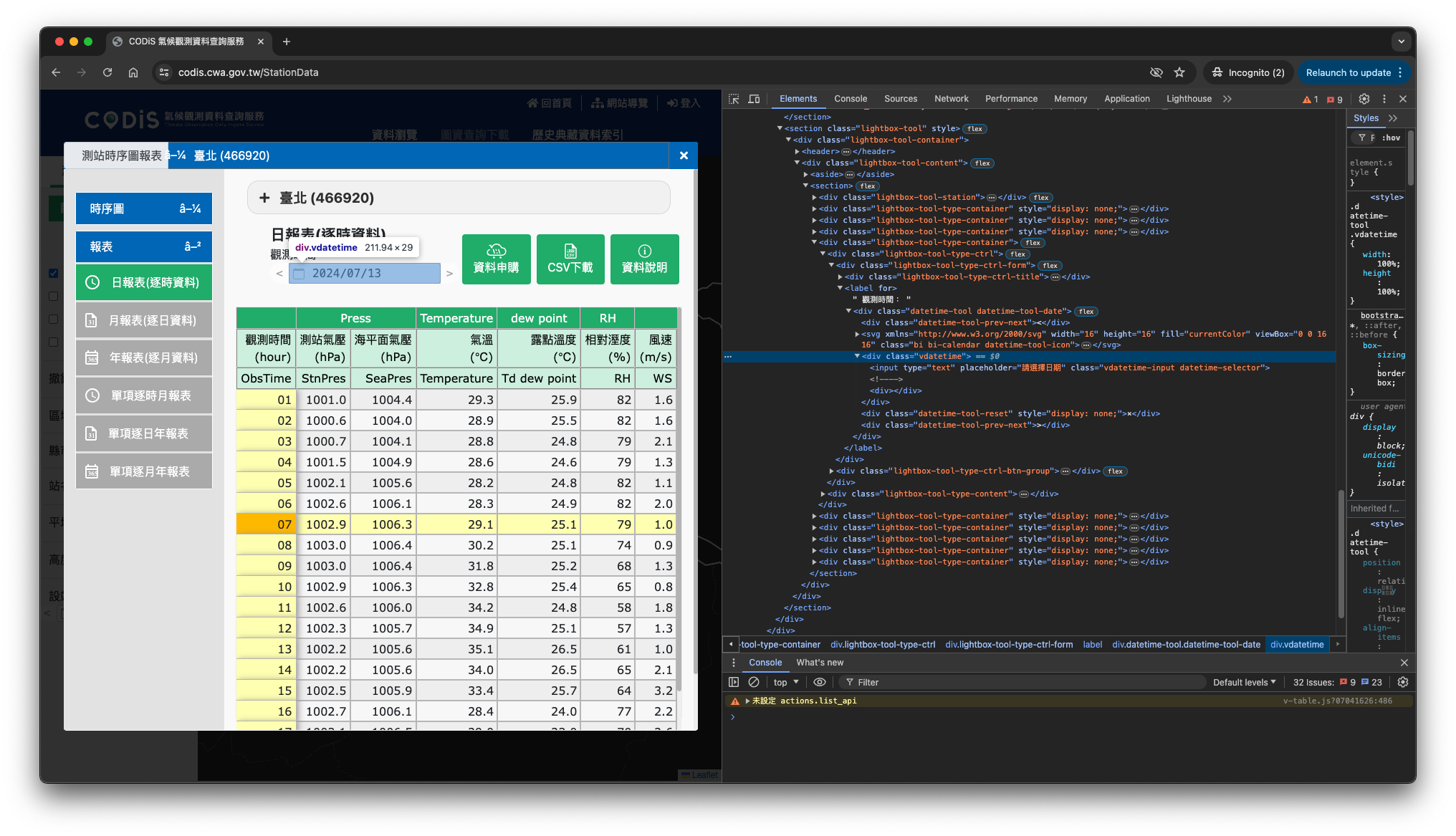
假設我們希望爬取「2020年1月1日」的天氣單日氣象觀測資料。
| |
在執行程式碼之後,將會看到程式依序選取對應的年份、月份以及日期。接下來,我們將進入下載的環節。
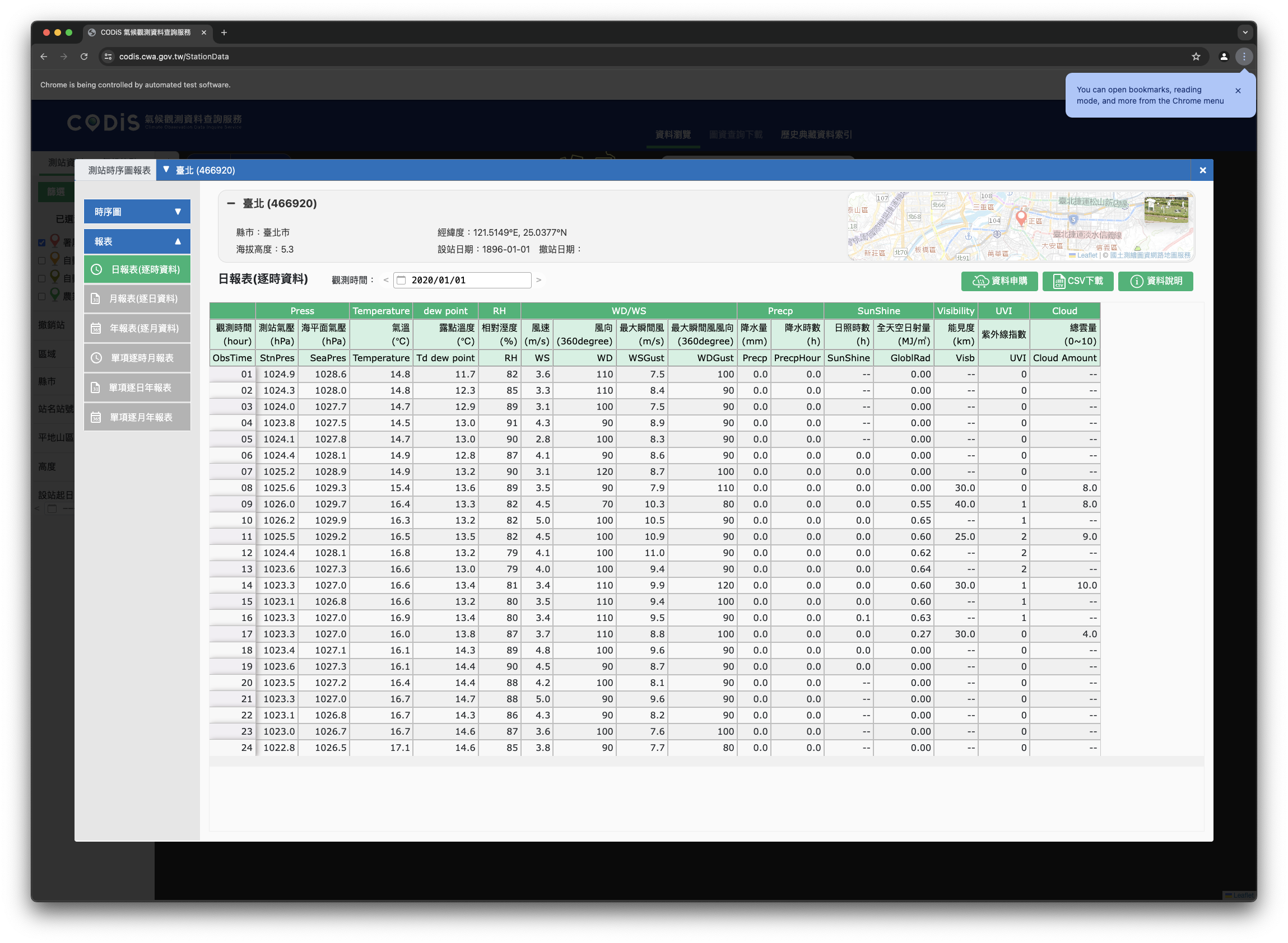
註釋
由於日期選項的部分,與年份以及月份不同,額外有一層<span></span>包覆住日期,所以需要使用稍微不同的XPATH邏輯來選取。
註釋
由於月份在網頁中是以英文單字的方式表現,故需要使用對應的單字作為選項。若自行修改成使用數字對應,需要自行處理轉換部分。
下載CSV檔案
在所有的準備都完成之後,我們可以開始進行下載檔案的步驟。由於下載按鈕與日期選單屬於同一個div之下,我們將沿用前一部分的main_panel來進行操作。首先,我們來確認下載按鈕的物件:
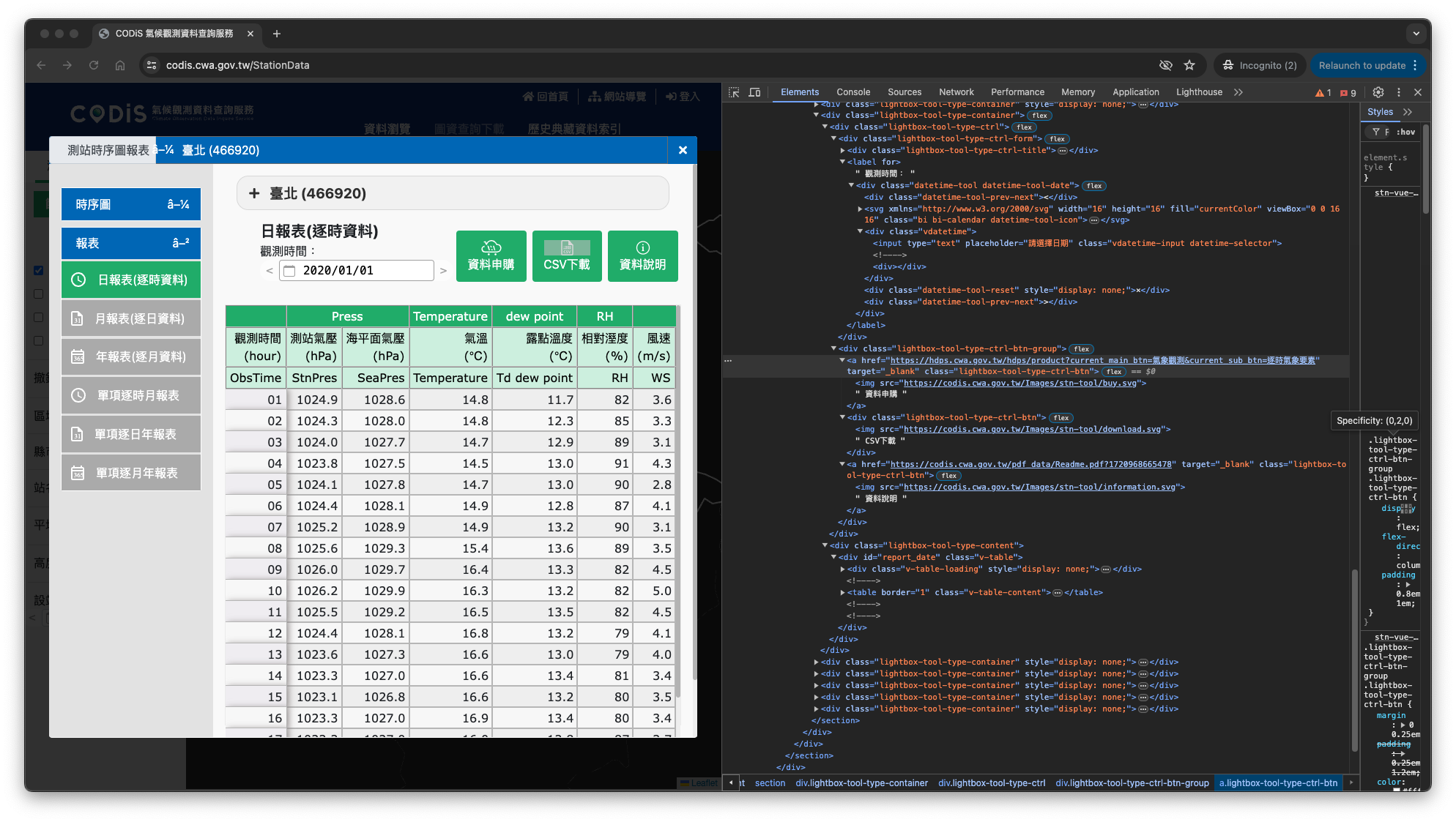
可以注意到,下載按鈕與左右兩個按鈕不同,是由div所包裹的<img>物件,然而,這個div與左右兩個按鈕的<a>具有相同的class屬性。在這部分我們需要小心處理。
| |
在執行後,網頁將會透過點擊按鈕,並下載檔案。
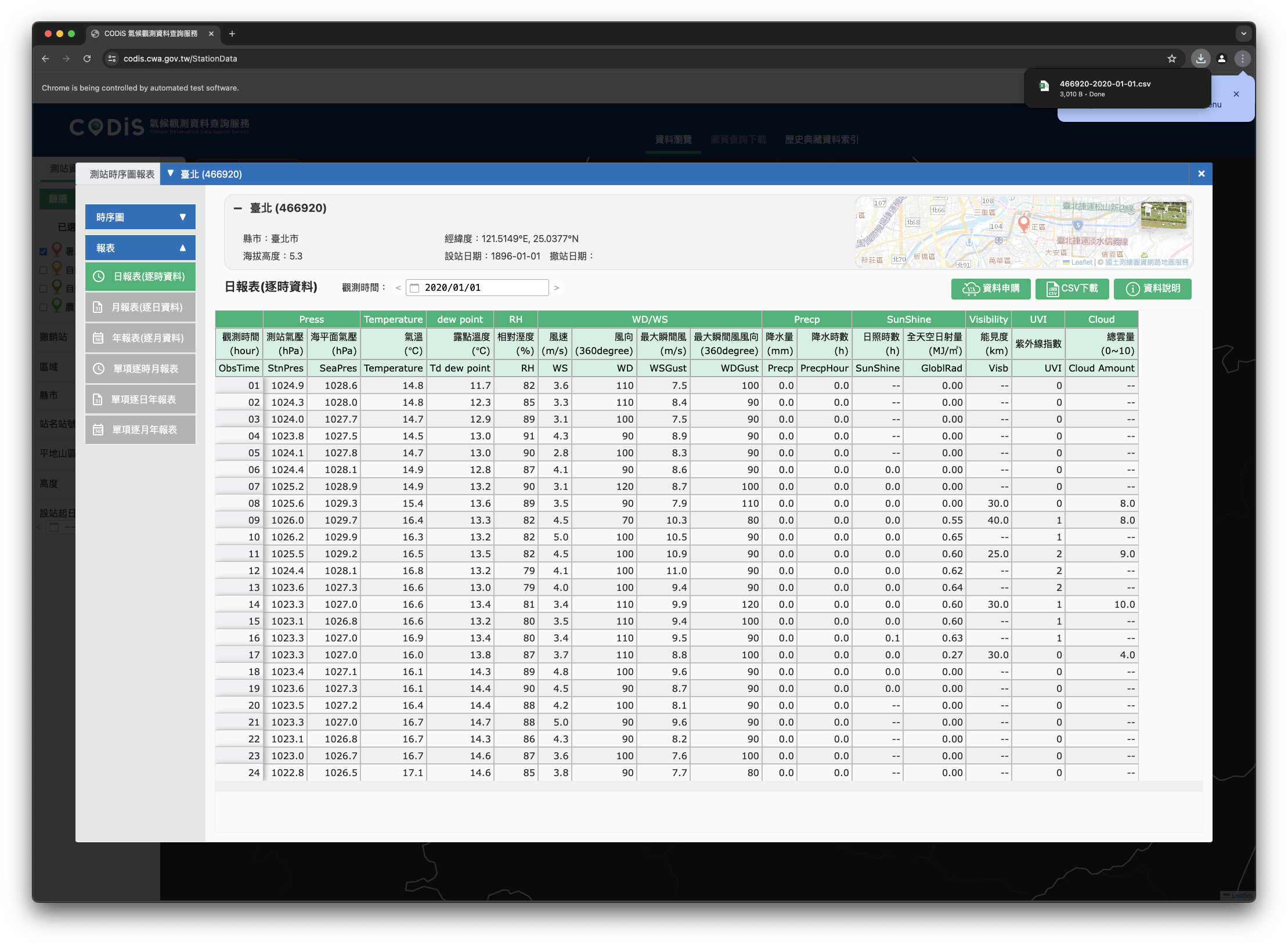
至此,我們已經成功撰寫一個基於Selenium的互動式爬蟲範例,並成功爬取了CODiS平台上的資料。
結語
互動式網頁爬蟲是自由度很高的一個技術,以這次作為範例的CODiS平台來說,是相對容易處理的對象,因為並沒有反爬蟲,也不存在機器人測試。在處理手法上,本範例僅提供一些做法作為參考,希望能為想要了解的人提供一個全面且入門的範例。希望閱讀完這篇文章的你/妳能夠滿載而歸。
![Featured image of post [互動式爬蟲系列2] Selenium 實作演練 — 爬取CODiS氣象觀測資料](/blogs/p/selenium_basic_codis_hands_on/cover_hub157aee8206e2fab0bc307cd60d23bad_3102522_800x0_resize_q75_box.jpg)