前言
不知道你有沒有遇過這種經驗:「我好想要做一個專案,可是我沒有辦法取得我想要的資料」? 作為一般人,我們在資料集的取得上,多數會以政府公開資料集、Kaggle資料集、或是一些善心的貢獻者公開在各種地方提供大家下載的資料。這些資料或許已經經過整理,但不一定符合專案的需求。這時候網路爬蟲就是一個很關鍵的技術了。廣義的網路爬蟲可以是透過直接向API索取資料,也可以是使用一些工具來將人類的操作進行自動化,進而達成資料搜集的目的。在這個系列的文章中,我們將會為各位介紹Selenium這個互動式爬蟲的工具,並實際爬取中央氣象局的資料來進行示範。
前置準備
Selenium 介紹
Selenium是一個能夠將網頁瀏覽進行自動化的工具,用途包含但不限於網站測試,爬蟲以及其他需要對網頁進行自動化的操作。在這篇文章中,我們將使用Python來進行相關程式的撰寫。
Selenium 安裝
我們可以使用pip來進行安裝:
| |
Webdriver 安裝
在使用Selenium時,需要下載與瀏覽器對應的web driver。一般情況下,我們可以使用webdriver_manager來進行安裝。首先,我們使用pip安裝webdriver_manager:
| |
然後執行以下的程式碼來進行web driver的安裝:
| |
如果沒有發生錯誤,就代表安裝成功了。倘若這個方法行不通,則需要前往瀏覽器提供商的網站進行下載,以Chrome為例,需要到這個網站進行下載。
警告
下載web driver時,需要配合瀏覽器的版本進行下載!
開始使用
當前置準備都完成後,我們就可以開始使用Selenium了。接下來我們將介紹以及示範重要的操作需要如何完成。
基本操作示範
啟動並連線至指定網站
在使用Selenium上,可以想像是把人類在瀏覽器的操作,以程式碼的方式進行撰寫,並交由電腦來進行運作。以開啟Google首頁來說,使用Selenium的步驟會是:
- 建立driver物件,啟動瀏覽器。
- 使用
driver.get()方法搭配Google首頁網址www.google.com來連線至Google首頁。
程式碼如下:
| |
執行上方的程式碼之後,就可以看到程式啟動了一個視窗,並且連線至Google首頁。
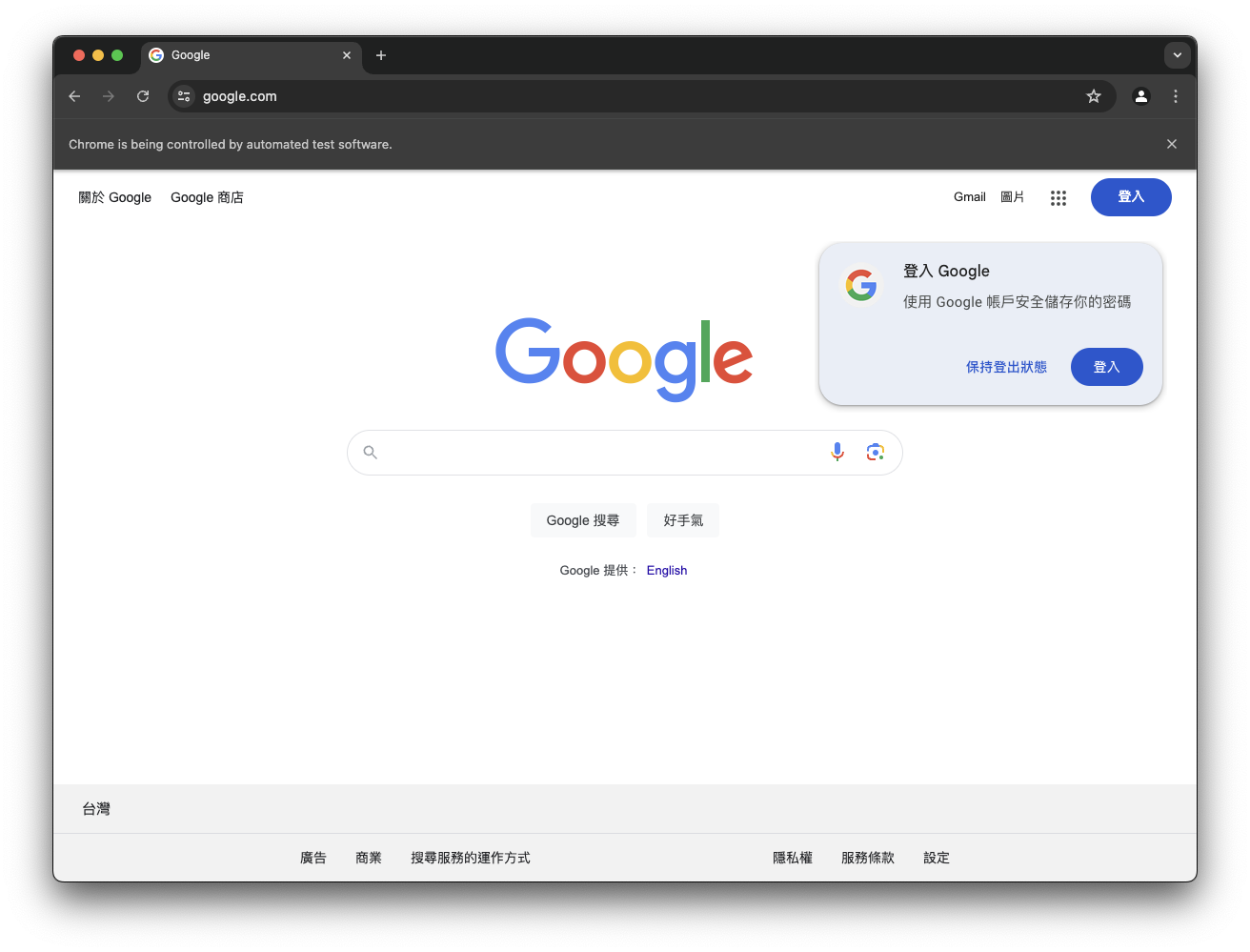
選取物件以及物件操作
當我們想要搜尋某些東西時,會在Google的搜索欄位輸入內容,而這又該如何透過Selenium來進行呢? 我們需要以下的步驟:
- 找到輸入欄位。
- 輸入內容。
- 點擊搜尋按鈕。
首先,我們可以透過在搜尋欄位的上方點擊右鍵,並點擊inspect來找到該物件在網頁構成中的部分。
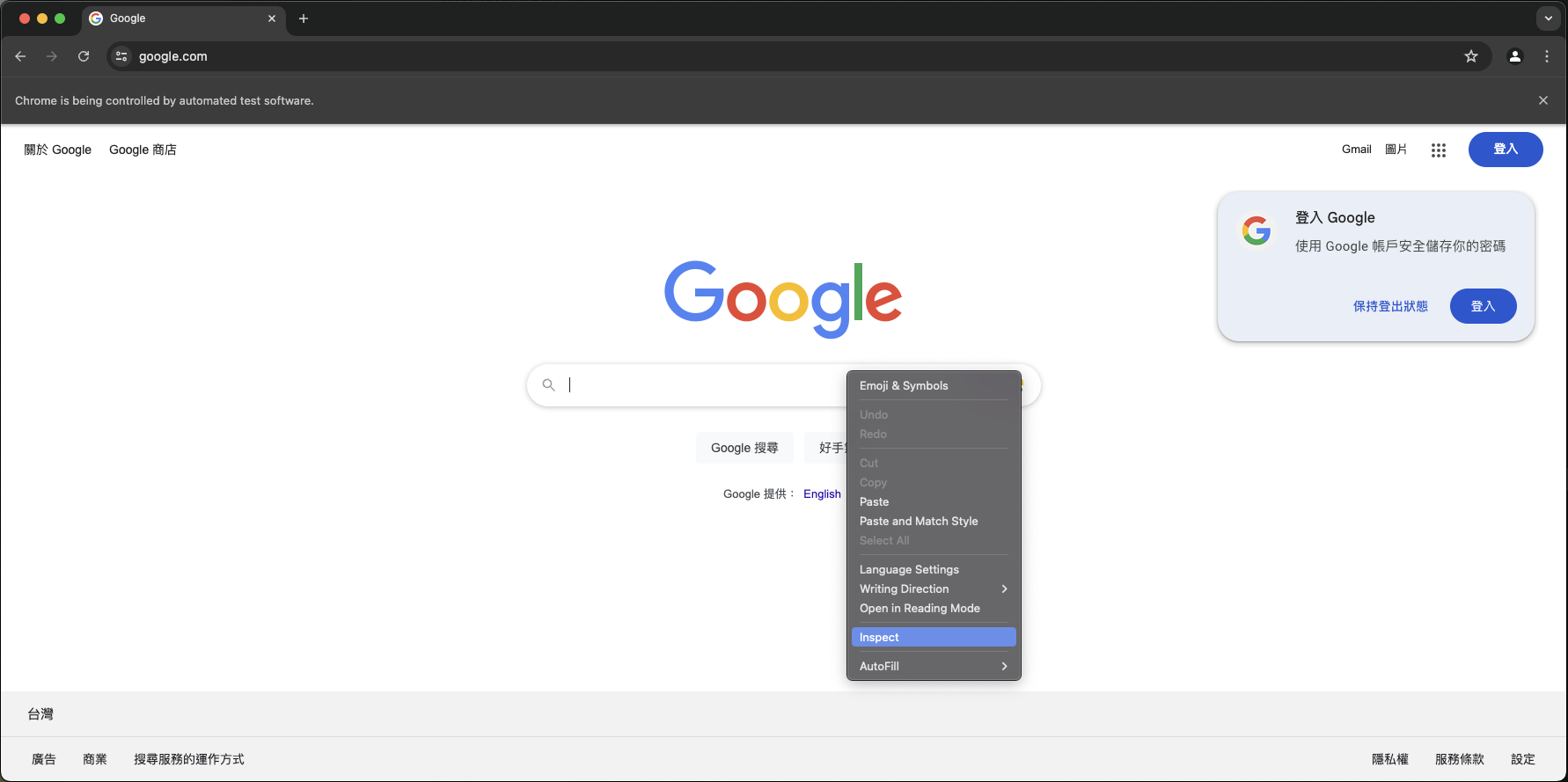
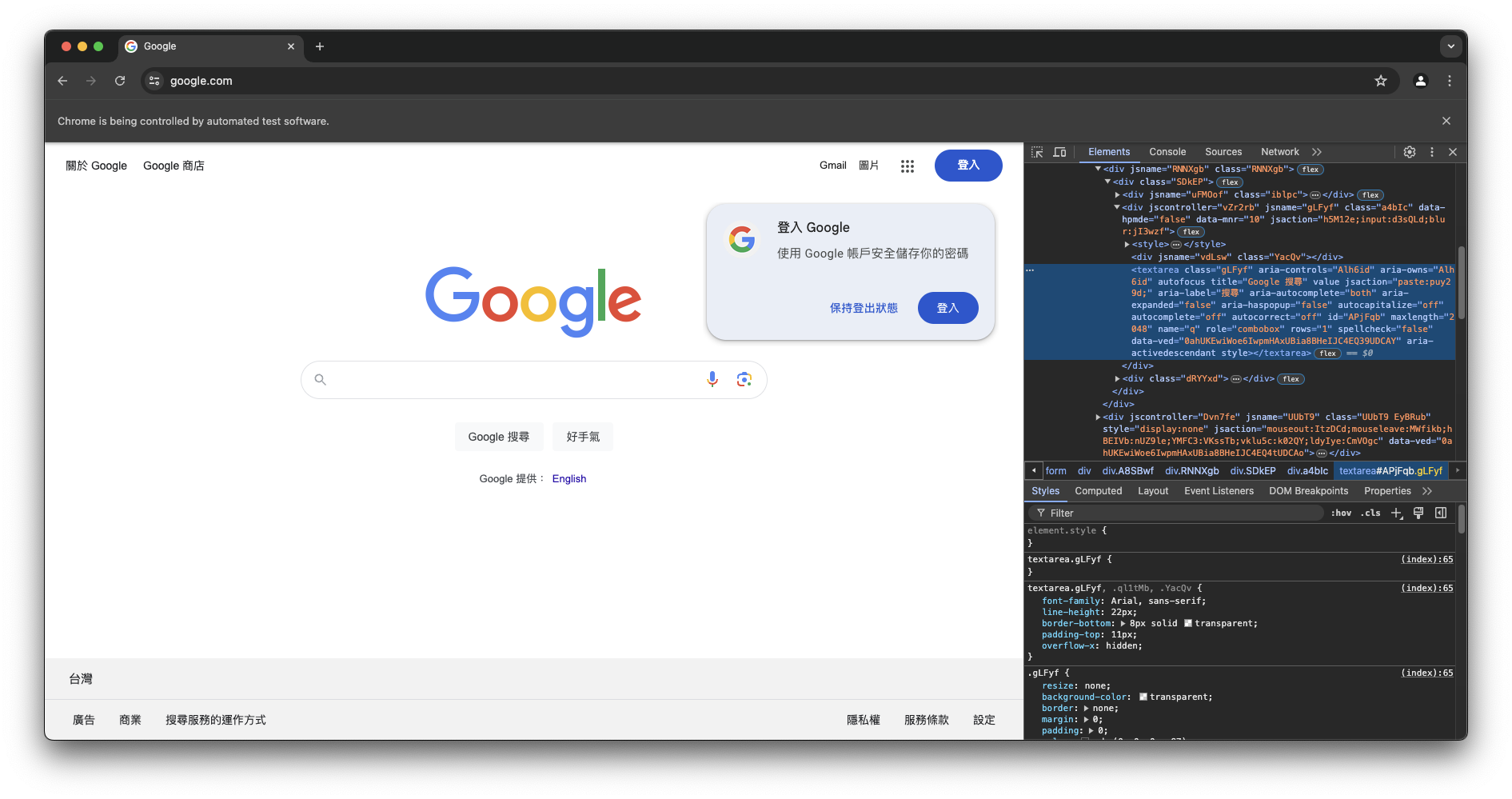
可以發現,經由點擊inspect按鈕,網頁指出了這一個搜尋欄位是一個textarea的物件。接下來,我們需要取得這個物件,並對這個物件進行操作。步驟如下:
- 使用
driver.find_element()搭配對應的方法來進行物件的選取。 - 使用
send_keys()來將想輸入的內容輸入至物件。
在此,為求簡便,我們將直接使用XPATH作為選取的參考對象。
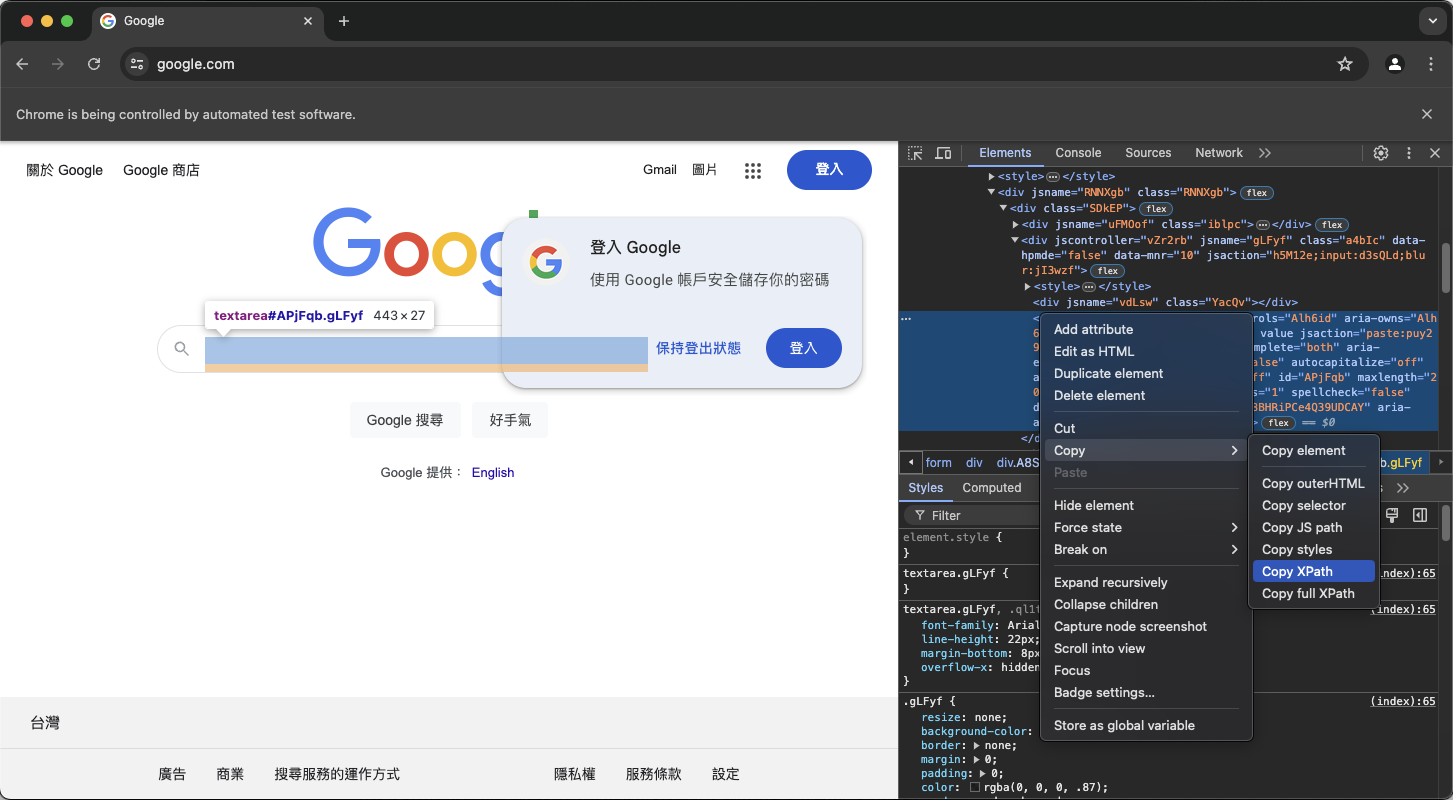
在得到這個XPATH以後,我們就可以找到欄位,並且輸入內容了。我們也可以用同樣的方法來找到搜尋按鈕,並按下按鈕來進行搜尋。但要注意的是,點擊按鈕使用的不是send_keys而是click方法。以下是程式碼:
| |
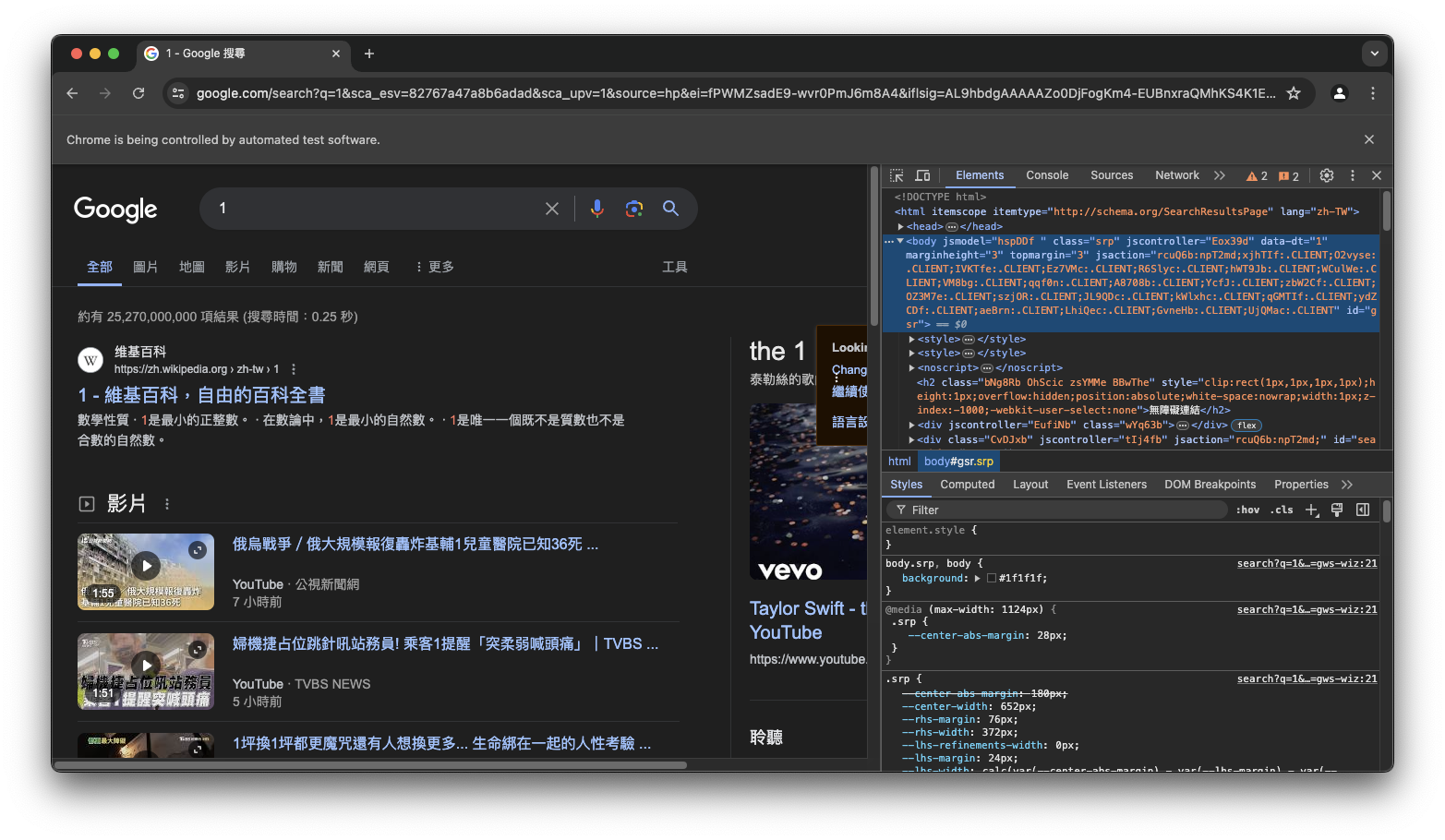
以上就是一個簡單的範例,示範了如何使用Selenium將搜尋流程進行自動化。
概念介紹
在上一個範例中,我們示範了如何選取物件,並與物件進行互動,進而達成搜尋的結果。接下來我們將介紹在Selenium可以如何進行物件的搜尋,以及與物件的互動。
物件搜尋
物件搜尋基本上是透過driver.find_element()以及driver.find_elements()來進行物件的搜尋。兩者只差在搜尋一個物件還是搜尋所有符合條件的物件。
在搜尋時,需要提供指定的參考對象以及對應的標籤來進行搜尋。目前在Python可以使用的有以下幾種參考對象:
- XPATH
- class name
- css selector
- id
- name
- link text
- tag name
- e.t.c
在此我們不詳細對於這幾種參考對象進行介紹,可以參考Selenium官方文件或是了解HTML/CSS的詳細概念來了解。簡單來說,這些參考對象就只是一個讓Selenium在找尋你想要找尋的目標時,知道你想以哪一種手段來進行搜尋所需要用到的資訊。
在找到物件後,find_element()會回傳一個物件,我們可以透過這個物件進行click()或是send_keys()的操作來與物件互動。
物件互動
我們示範了使用click()以及send_keys()來與物件進行互動的方式,其實還有除此之外的許多方法。例如click()也可以使用send_keys(Keys.ENTER)來完成。此類操作在Selenium中被分類為Action API,而在官方文件中也有對應的介紹。
在本章節中,我想特別介紹的是ActionChains()這個功能。ActionChains()提供了類似Pandas的Method Chaining功能,讓使用者可以將數個動作串連在一起。以下是使用ActionChains()改寫先前的範例。
| |
對於想了解更多操作上的範例的人,可以參考官方文件。
等待策略
在操作網頁時,並不是所有操作之後,就一定會有對應的物件出現。這時候我們就需要進行「等待」的操作。在Selenium中,主要有兩種等待方式:
- 隱式等待
- 顯式等待
前者基本上就是給定一個時間點,並進行等待;而後者則是可以在指定條件下進行等待,使得整體操作上有更多的彈性。舉例來說,顯式等待可以等到具體的元素出現,或是其物件特性滿足一定條件時,才完成「等待」的動作。詳細可以參考官方文件。我們將在下一篇文章中進行示範。
結語
在本篇文章中,我們大致介紹了使用Selenium進行互動式爬蟲時,會用到的幾種操作。在下一篇文章中,我們示範如何使用Selenium爬取台灣中央氣象署的氣候資料。
![Featured image of post [互動式爬蟲系列1] Selenium 基礎](/blogs/p/selenium_basic/cover_hub157aee8206e2fab0bc307cd60d23bad_3102522_800x0_resize_q75_box.jpg)